Reference Excel Sheet Names Easily: A How-To Guide

Why You Should Reference Excel Sheet Names
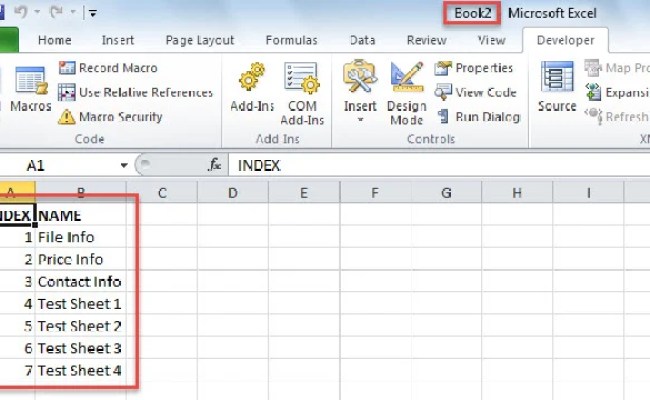
Understanding how to reference Excel sheet names can significantly enhance your productivity when working with large datasets or complex spreadsheets. When you need to keep track of numerous sheets, referencing them by name instead of by index can streamline your workflow, reduce errors, and make your formulas much more readable.
Understanding the Basics

Before diving into the methods, it’s essential to grasp some fundamental Excel concepts:
- Workbook: This is your entire Excel file containing all your sheets.
- Worksheet/Sheet/Tab: These terms are synonymous and represent individual pages within your workbook.
- Cell Reference: A combination of a column letter and row number, e.g., A1, B2.
- Formula: A calculation expression beginning with the “=” sign.
Dynamic Sheet Name Referencing

Dynamic referencing of sheet names means that your formulas will automatically update if the sheet names change. Here are two methods to achieve this:
Using the INDIRECT Function

The INDIRECT function is powerful for dynamically referencing cells based on string values. Here’s how it works:
- In a cell, type
=INDIRECT(“SheetName!”&A1), where “SheetName” is the name of your sheet, and A1 contains the cell reference you wish to target. - This formula converts a text string into a cell reference. For example, if A1 contains “B2”, Excel will pull the value from “SheetName!B2”.
🔍 Note: Ensure the sheet name in your formula matches exactly with the sheet’s name in Excel. Any typo can cause an error in referencing.
Using the CELL Function

This method uses the CELL function in conjunction with INDIRECT to reference sheet names:
- Create a named range or formula like this:
=MID(CELL(“filename”,A1),FIND(“]”,CELL(“filename”,A1))+1,15)to extract the current sheet name. - Then, in another cell or formula, use
=INDIRECT(‘“&M1&”!A1’)where M1 contains the sheet name from the previous step.
Using VBA to Reference Sheet Names

If you’re comfortable with Visual Basic for Applications (VBA), you can automate sheet referencing with a few lines of code:
Sub GetSheetNames()
Dim ws As Worksheet
For Each ws In ThisWorkbook.Worksheets
MsgBox “Sheet Name: ” & ws.Name
Next ws
End Sub
Practical Applications

Let’s explore some practical scenarios where referencing sheet names comes in handy:
Data Consolidation from Multiple Sheets

Imagine you have monthly sales data on different sheets. Using dynamic referencing, you can consolidate this data into a summary sheet without manually entering each sheet’s name:
| Sheet Name | Reference Formula |
|---|---|
| January | =INDIRECT(“January!A1”) |
| February | =INDIRECT(“February!A1”) |

Creating Dynamic Dashboards

With dynamic sheet referencing, you can create dashboards that automatically update based on the currently active sheet or by selecting a sheet from a dropdown list:
- Create a list of sheet names in a separate sheet or column.
- Use a data validation dropdown to allow users to select a sheet.
- Reference the selected sheet’s data using dynamic formulas like those mentioned above.
Tracking Project Progress

When managing a project with multiple phases on different sheets, referencing sheet names helps keep track of the progress:
- Each project phase could have a status cell that updates with a date or percentage.
- Using
INDIRECT, you can pull these status updates into a master project dashboard.
Summary

In this guide, we’ve explored how referencing Excel sheet names can enhance your work, making it more dynamic, accurate, and easier to manage. Whether you’re using Excel’s built-in functions like INDIRECT or CELL, or if you’re diving into VBA, the tools are at your disposal to make your spreadsheets more efficient. Remember to keep your sheet names consistent and typo-free for these methods to work seamlessly.
What is the difference between direct and indirect referencing in Excel?

+
Direct referencing in Excel refers to using a specific cell or range address, like ‘A1’ or ‘Sheet1!A1’. Indirect referencing, through functions like INDIRECT, allows you to reference cells or ranges dynamically, where the reference is constructed from a string value, making your formulas more flexible and adaptable to changes in sheet names or references.
Can I use sheet names in Excel without VBA?

+
Yes, you can reference sheet names without VBA using Excel’s functions like INDIRECT and CELL to dynamically reference cell contents based on sheet names.
Why does Excel sometimes show errors when using the INDIRECT function?

+
Errors with INDIRECT can occur due to misspelled sheet names, incorrect cell references, or circular references. Ensure your formula contains the correct sheet name and cell address, and that there are no syntax errors or typos.