5 Easy Ways to Import Sheets into Excel

Importing Sheets into Excel can streamline your data management tasks, making it easier to work with different datasets from various sources. Whether you're dealing with financial data, research information, or project management tools, the ability to integrate and merge spreadsheets effectively can save time and reduce errors. In this post, we'll explore five straightforward methods to import sheets into Excel, ensuring you can handle your data with ease.
Method 1: Manual Copy and Paste

The simplest way to import data from one sheet to another is by using the copy and paste functionality:
- Open both source and target Excel files.
- Select the data you want to import from the source sheet.
- Press Ctrl + C or right-click and choose "Copy."
- Navigate to the target sheet.
- Select the cell where you want to place the data and press Ctrl + V or right-click and choose "Paste."
⚠️ Note: When copying entire rows or columns, be cautious of existing data in the target sheet to avoid overwriting important information.
Method 2: Using the Get & Transform Data Feature

Excel's "Get & Transform Data" (formerly known as Power Query) provides a powerful way to connect to and import data from various sources:
- Go to the "Data" tab on the Ribbon.
- Click "Get Data" or "From Other Sources."
- Choose your source (e.g., from a workbook, web, or an external database).
- Follow the prompts to connect to your data source, select the sheet you want to import, and then choose "Load" or "Transform Data" if further manipulation is needed.
Here's an example of how you might select data from a workbook:
| Step | Action |
| 1 | Navigate to the "Data" tab |
| 2 | Select "Get Data" > "From Workbook" |
| 3 | Choose the file containing the source sheet |
| 4 | Select the specific sheet or data you want to import |
| 5 | Click "Load" to import the data |
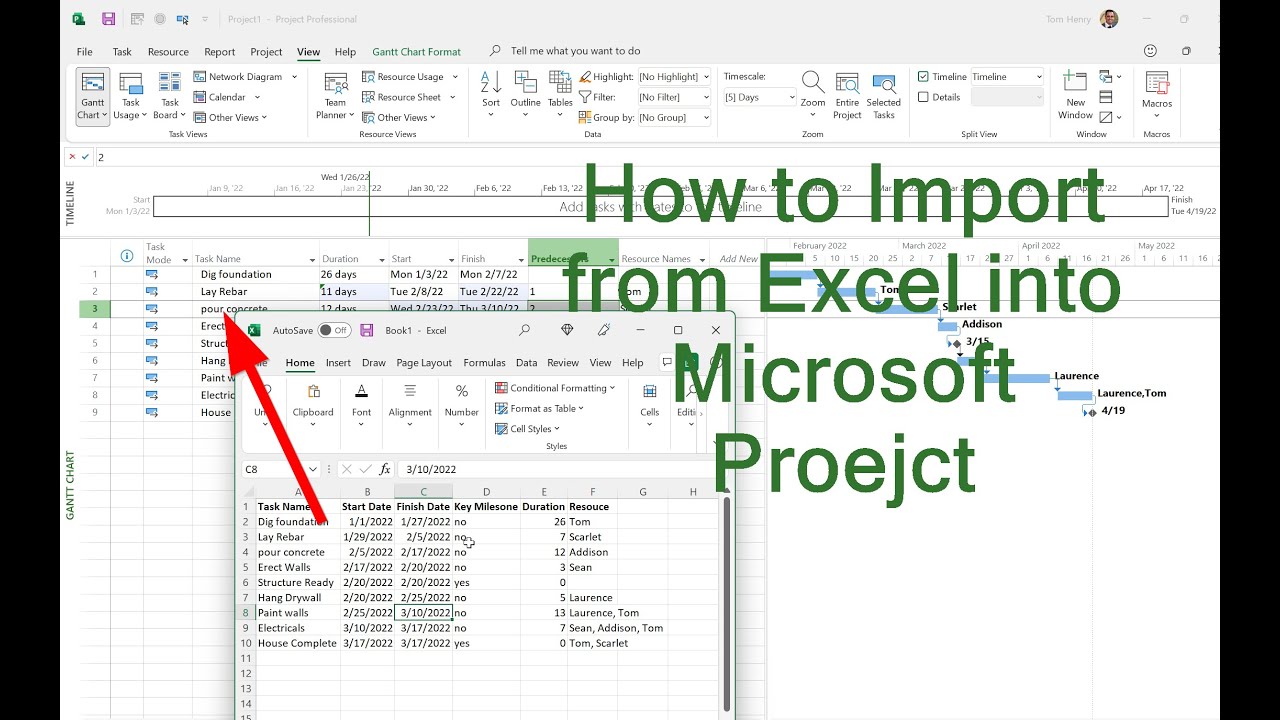
🧠 Note: Power Query is particularly useful for automating data import processes, allowing for repeated imports with minimal changes.
Method 3: Using Excel's Move or Copy Function
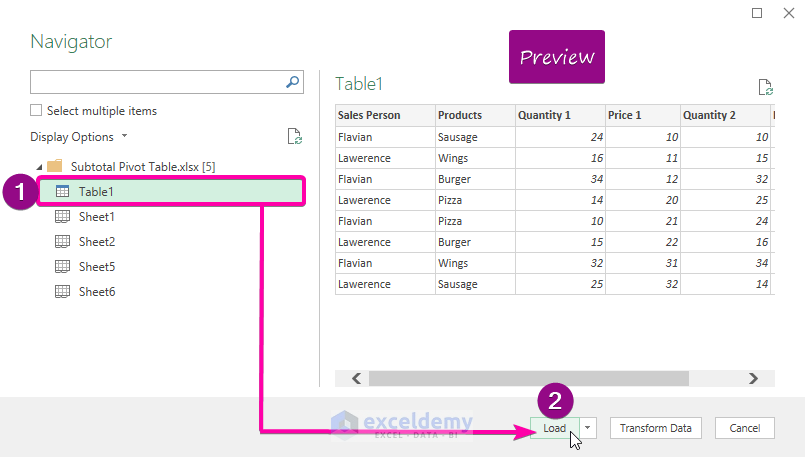
If you want to import an entire sheet from one workbook to another, this method is ideal:
- Open both source and target workbooks.
- Right-click the tab of the sheet you want to move or copy.
- Choose "Move or Copy."
- In the dialog box, select the destination workbook from the dropdown menu.
- Check "Create a copy" if you want to copy rather than move the sheet.
- Select where to place the new sheet in the target workbook and click "OK."
Method 4: Via VBA (Visual Basic for Applications)

If you often need to import sheets or deal with complex operations, consider using VBA:
- Open the VBA editor by pressing Alt + F11.
- Insert a new module from the Insert menu.
- Write a script to import sheets from one workbook to another.
Sub ImportSheets()
Dim SourceWB As Workbook, TargetWB As Workbook
Dim SheetNames() As Variant, SheetName As Variant
Set SourceWB = Workbooks.Open("Path\to\source\workbook.xlsx")
Set TargetWB = ThisWorkbook
SheetNames = Array("Sheet1", "Sheet2", "Sheet3")
For Each SheetName In SheetNames
SourceWB.Worksheets(SheetName).Copy After:=TargetWB.Sheets(TargetWB.Sheets.Count)
Next SheetName
SourceWB.Close False
End Sub
🚀 Note: VBA scripts can automate tasks, but ensure you test them in a safe environment to avoid data corruption.
Method 5: Importing from External Sources

Excel allows importing data from various external sources:
- Go to the "Data" tab.
- Click "From Text/CSV" or other relevant options like "From Access" or "From SQL Server."
- Navigate to your file or database, select it, and follow the import wizard's steps.
- After importing, you might need to format or organize the data within Excel.
The ability to import sheets into Excel provides a versatile toolkit for data management. From simple copy-paste operations to utilizing advanced features like Power Query or even automating with VBA, Excel caters to users of all skill levels. Whether you're consolidating financial reports, merging datasets for analysis, or simply organizing project documents, mastering these import methods can significantly enhance your productivity.
Can I import multiple sheets at once?

+
Yes, you can import multiple sheets using the “Get & Transform Data” tool in Excel or by using VBA for more complex operations.
Is it possible to automate data import into Excel?

+
Yes, with Power Query or VBA, you can automate the process of importing data into Excel to streamline repetitive tasks.
How do I preserve data formatting when importing sheets?

+
Use the “Paste Options” after copying, selecting “Keep Source Formatting” to maintain the original formatting when pasting.
Can I import data from databases into Excel?

+
Yes, Excel provides connections to SQL databases, Access, and other ODBC data sources through the Data tab.



