5 Simple Steps to Convert Excel Sheets to PDF

Converting an Excel sheet to PDF is a common task for many professionals who need to share data in a universally accessible format. Whether you're preparing financial reports, project timelines, or data analysis, converting your Excel spreadsheets to PDF can help preserve formatting, formulas, and graphs. Here, we'll explore five simple steps to convert Excel sheets to PDF efficiently, ensuring your data remains intact and well-presented.
Step 1: Open Your Excel File

Start by opening the Excel workbook that contains the sheet or sheets you want to convert. Ensure that all the data, formulas, and formatting are up-to-date as the PDF will reflect exactly what’s in your Excel file.
Step 2: Select Your Sheets
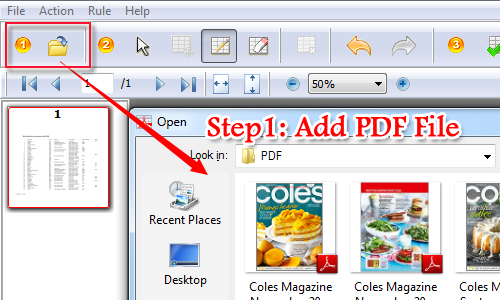
If you want to convert multiple sheets to PDF, you need to decide which sheets to include:
- Single sheet: Simply click on the tab of the sheet you wish to convert.
- Multiple sheets: Hold down the Shift or Ctrl key to select several tabs.
Make sure the sheets are selected in the order you want them to appear in the PDF.
Step 3: Choose the Export Option
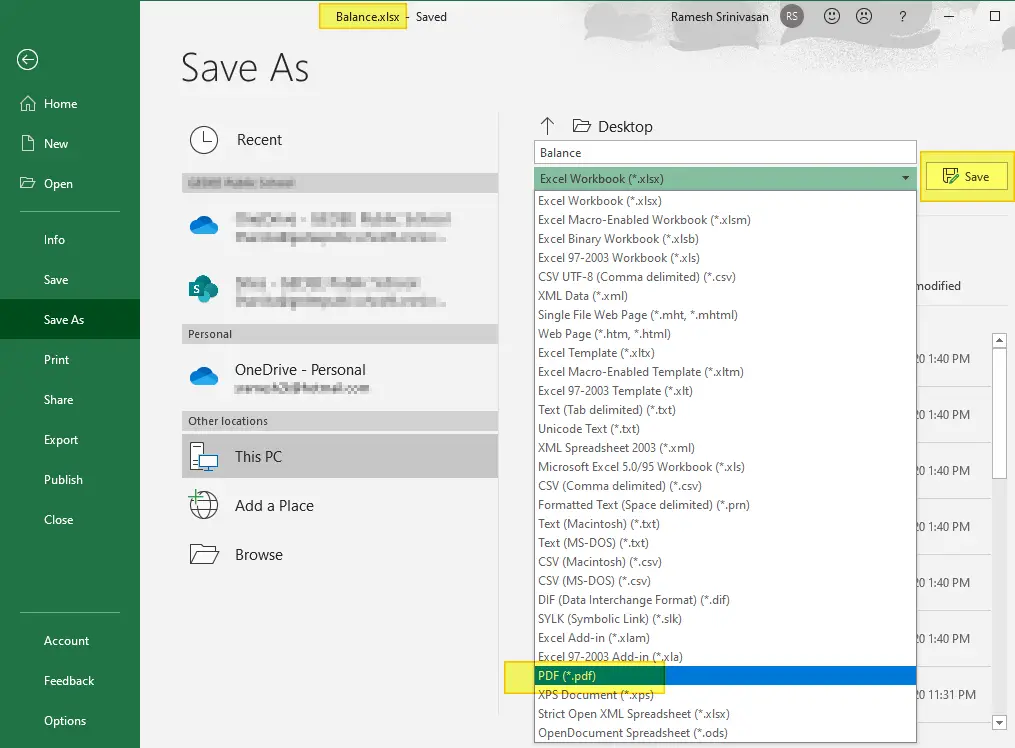
To export:
- Go to the File menu.
- Click on Export or Save As, depending on your version of Excel.
- Select Create PDF/XPS Document or PDF as the file type.
This action opens the Publish as PDF or XPS window.
Step 4: Configure Your PDF Settings

Here’s where you can customize your PDF:
| Setting | Description |
|---|---|
| Optimize for: | Choose between standard or minimized size. |
| Options: | Decide if you want to show or hide document properties, add or remove hyperlinks, and maintain the print settings. |
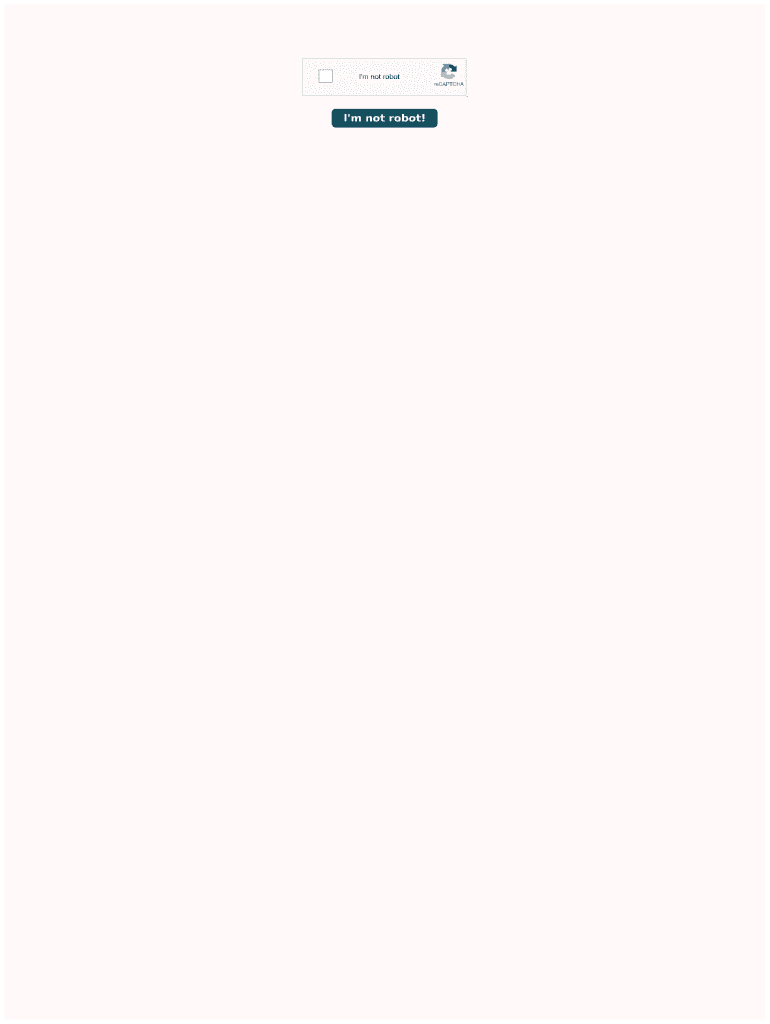
💡 Note: If your Excel file contains macros, they will not be converted to PDF. Only the sheet’s content and structure will be saved.
Step 5: Save Your PDF

After setting up your preferences:
- Choose a destination folder where you’d like to save the PDF.
- Enter a name for your PDF file.
- Click on the Publish or Save button.
Excel will now process the conversion, and you’ll find your PDF saved at the designated location.
In this straightforward process, you've learned how to transform your Excel worksheets into PDF files, ensuring that your data's integrity and presentation remain intact. This method is particularly useful for distributing reports, sharing data, or archiving documents where Excel's interactive features are not necessary. Remember, by keeping your Excel sheets well-organized and up-to-date, your resulting PDFs will be even more impactful.
What happens to formulas in Excel when converted to PDF?

+
When you convert an Excel file to PDF, the formulas do not transfer. Instead, the values calculated by those formulas are preserved in the PDF. The actual Excel formulas are not visible or editable in the resulting PDF document.
Can I include multiple Excel sheets in one PDF?
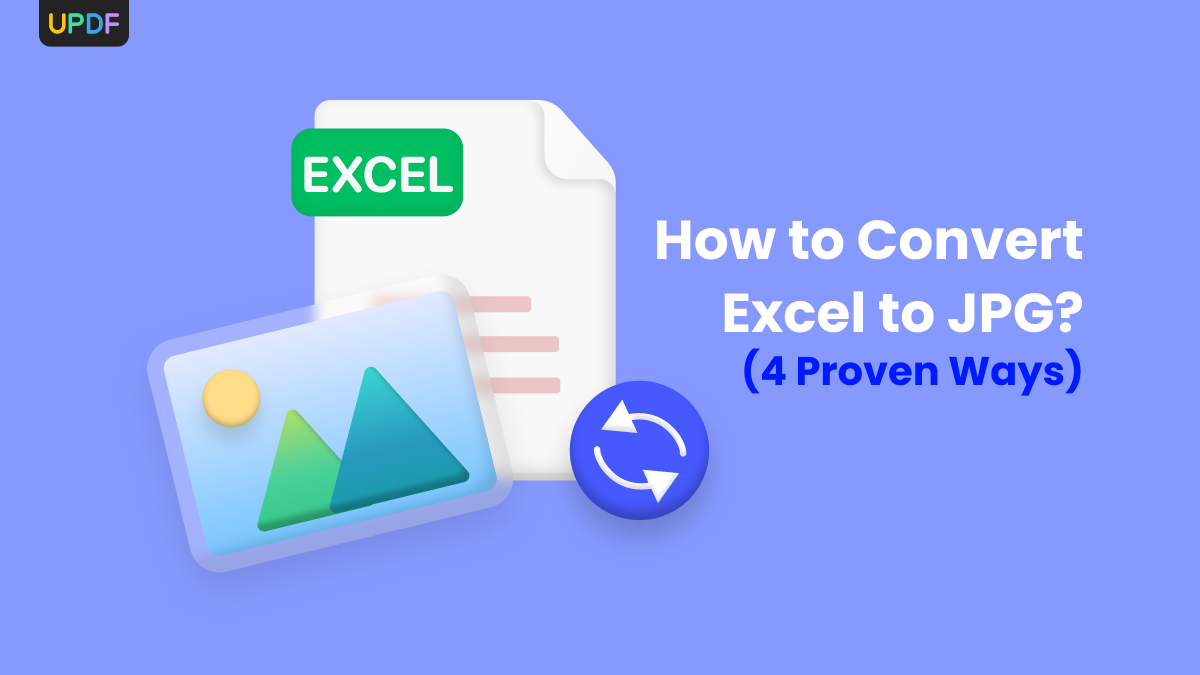
+
Yes, you can convert multiple sheets to PDF by selecting them before exporting. The order in which you select the sheets will be the order they appear in the PDF.
How can I maintain print settings when converting to PDF?

+
In the PDF settings, there’s an option to ‘maintain print settings.’ If selected, Excel will use the current print settings (like margins, page orientation, etc.) when creating the PDF.
Is it possible to password protect the PDF file during the conversion?

+
Directly from Excel, you cannot add password protection during the conversion process. However, you can use Adobe Acrobat or other third-party software to add security features to the PDF after conversion.



