5 Easy Ways to Import Excel Sheets into Trello

Managing projects, tasks, or even team assignments can be cumbersome, especially when you’re dealing with large amounts of data spread across different applications. Transitioning from Excel to a more collaborative tool like Trello can streamline your workflow significantly. Here, we will explore five straightforward methods to import data from Excel sheets into Trello, making your project management more efficient and accessible.
1. Manual Entry

The most basic method, yet very useful for small datasets or when you want to start fresh:
- Open your Excel sheet and select the data you wish to transfer.
- Open Trello and create a new board or select an existing one.
- Create lists or boards in Trello corresponding to columns or categories in your Excel sheet.
- Manually enter each piece of data from Excel into Trello cards.
Pros:

- No third-party tools required.
- Direct control over what gets imported.
Cons:
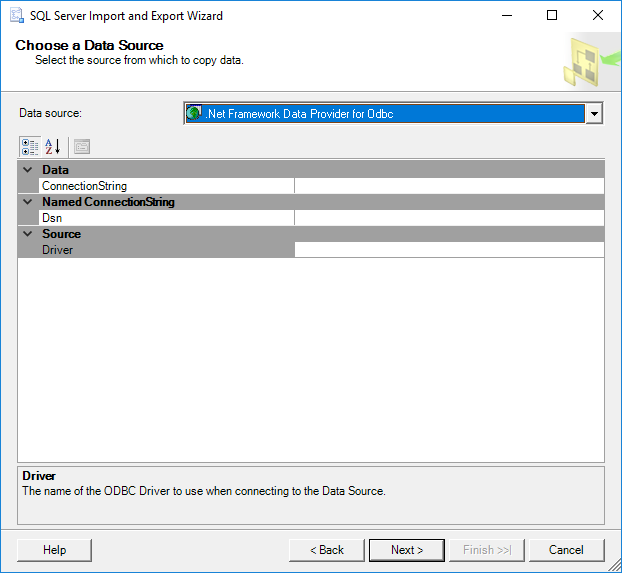
- Time-consuming for large datasets.
- Potential for human error in data entry.
2. Using the Trello CSV Importer

Trello allows the importation of data through CSV files, which Excel can easily export:
- Export your Excel sheet to CSV format.
- In Trello, click on “Show Menu” in the top right corner.
- Select “Import” from the dropdown menu.
- Choose “Import from CSV” and upload your file.
- Map your CSV columns to Trello fields like Card name, Description, List, etc.
Key Considerations:

- Ensure Data Format: Verify that your CSV data matches the format Trello expects for an import.
- Check Lists: Make sure you have lists created in Trello for where the cards should go.
⚠️ Note: Trello has a card limit per board, so consider this when importing large datasets.
3. Trello Power-Up: Import from Excel

This Power-Up can streamline the import process significantly:
- Enable the “Import from Excel” Power-Up in your Trello board settings.
- Click on the Power-Up, and follow the steps to upload your Excel file.
- Map your Excel columns to Trello card fields.
- Click to import and watch as your Excel data turns into Trello cards.
Benefits:

- Direct import from Excel without conversion to CSV.
- Can handle formatting and attachments if set up correctly.
Downsides:

- Requires a business or enterprise Trello account.
- Potential complexity in setting up field mappings.
4. Zapier Integration

Use Zapier to automate the process of transferring data:
- Sign up for Zapier if you haven’t already.
- Create a new Zap, choosing Excel (or Google Sheets if you’ve moved your data there) as the trigger app.
- Set up Trello as the action app and configure the fields mapping.
- Run the Zap, which will then automatically create cards from your Excel sheet data.
| Integration Step | Description |
|---|---|
| Trigger | Excel sheet is updated. |
| Action | Create Trello card with Excel data. |

💡 Note: Zapier offers free plans, but for more integrations or higher frequency, paid plans are necessary.
5. Custom Script or Add-On

For tech-savvy users, a script or custom Excel add-on can provide ultimate control:
- Develop a script in Python or use tools like Power Automate or Google Apps Script.
- Read data from Excel, convert it to the appropriate format for Trello API calls.
- Make API calls to Trello to create cards automatically.
Advantages:

- Fully customizable; can handle unique data structures.
- Can automate other tasks alongside import.
Disadvantages:

- Requires coding knowledge or time to set up.
- Additional maintenance if data structures or Trello API change.
Each method has its unique advantages, allowing for flexibility based on the size of your project, your team’s technical expertise, and the level of automation desired. From the simplicity of manual entry to the sophistication of custom scripts, you can choose the one that fits your workflow best. Transitioning from Excel to Trello can transform how you manage tasks, leading to better collaboration and productivity across teams.
Remember, the approach you select depends on several factors, including the volume of data, your team's familiarity with Trello, and the need for automation. By integrating Excel data into Trello, you're not just moving information; you're optimizing your project management strategy. Whether through manual efforts or advanced integrations, these methods open up new pathways for efficient work management and project tracking.
Can I import images or attachments from Excel to Trello?

+
Yes, with some methods like the Trello Power-Up or custom scripts, you can include images and attachments in the import process.
What happens if my Excel sheet has more rows than Trello’s card limit?

+
If your Excel sheet exceeds the card limit per board (5,000 cards in a free Trello account), you’ll need to either split your data into multiple boards or upgrade to a paid plan for more cards.
Is there any risk of data loss during the import?

+
Data loss can occur due to incorrect field mapping or file format issues. Ensure your data matches the import format, and consider doing a small test import first.



