Import Excel Sheets Seamlessly: Quick Guide

Excel sheets are a staple in the modern office environment, used for everything from financial analysis to inventory management. However, integrating data from multiple Excel sheets can sometimes be cumbersome, especially for users who are not well-versed in Excel's advanced features. This guide will walk you through the simplest and most effective methods to import Excel sheets seamlessly.
Understanding Excel Sheets

Before diving into the technicalities, it's essential to understand what Excel sheets are:
- Spreadsheet: A digital document composed of rows and columns where data is entered and stored in cells.
- Workbook: A file containing one or multiple spreadsheets or worksheets.
- Worksheet: An individual tab within the workbook.

📖 Note: When importing data, Excel often refers to "sheets" interchangeably with "worksheets".
Methods for Importing Excel Sheets

There are several ways to import data from one or more Excel sheets into another or into different software:
Manual Copy and Paste

This method involves:
- Opening both the source and destination workbooks.
- Selecting and copying the range of cells you need from the source sheet.
- Pasting the data into the destination sheet using Ctrl+V or Paste options for more control.
🚫 Note: This method can be tedious for large datasets and increases the risk of errors.
Excel's External Data Feature

Excel offers a built-in feature to import data from external sources like other Excel files:
- Go to the Data tab and select "Get Data" or "From Text" (in older versions).
- Navigate to your file, select it, and import the data into your workbook.
- Use the Import Wizard to customize how your data is imported.
📝 Note: The Import Wizard allows for various settings like data type conversion, formatting, etc.
| Step | Description |
|---|---|
| 1 | Navigate to Data Tab |
| 2 | Select File & Import |
| 3 | Customize Import |

Using Excel Functions

Functions like VLOOKUP, INDEX MATCH, or INDIRECT can be used to pull data from different sheets:
- VLOOKUP: Looks for a value in the first column of a range and returns a value in the same row from another column.
- INDEX MATCH: A more flexible lookup alternative to VLOOKUP, allowing vertical and horizontal lookups.
- INDIRECT: Returns a reference specified by a text string, which can be used to reference another sheet or cell dynamically.
✅ Note: These functions are powerful for data referencing but require formula understanding.
Power Query

Introduced in recent versions of Excel, Power Query provides advanced data import and transformation capabilities:
- From the Data tab, choose "Get Data" > "From File" > "From Workbook".
- Select the workbook, choose the sheets, and transform the data using Power Query Editor.
- Load the transformed data into your destination workbook.
💡 Note: Power Query is incredibly useful for cleaning, shaping, and merging data before import.
Final Thoughts

Importing Excel sheets can be streamlined with the right approach. Understanding how to leverage Excel's features for seamless data integration not only boosts productivity but also reduces errors and time spent on manual data entry. Whether you prefer the simplicity of copy-paste, the power of Excel functions, or the versatility of Power Query, there's a method for every need, skill level, and dataset size.
Can I import data from an Excel file into a different software?
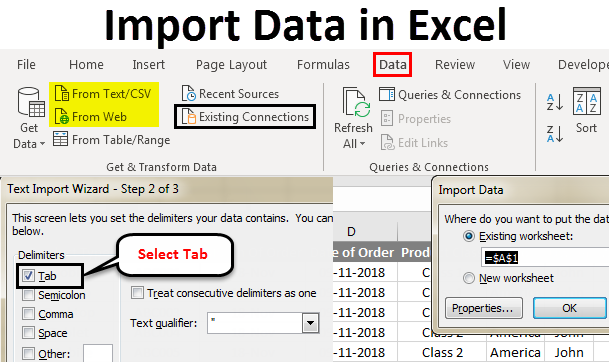
+
Yes, many software tools like databases, CRM systems, and data analysis platforms support importing data from Excel files through import wizards or specific functions tailored for such operations.
What is the easiest way to import multiple Excel sheets?
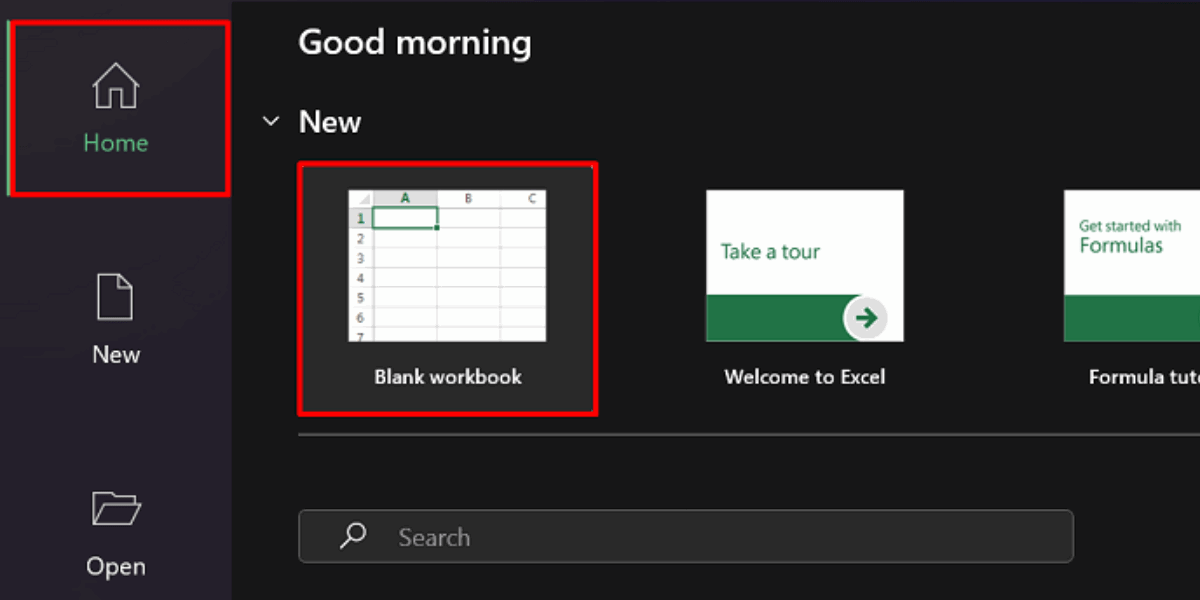
+
The simplest way is often using Power Query in Excel, as it allows you to import and combine data from multiple sheets and workbooks in a single operation.
How can I automate importing Excel sheets?
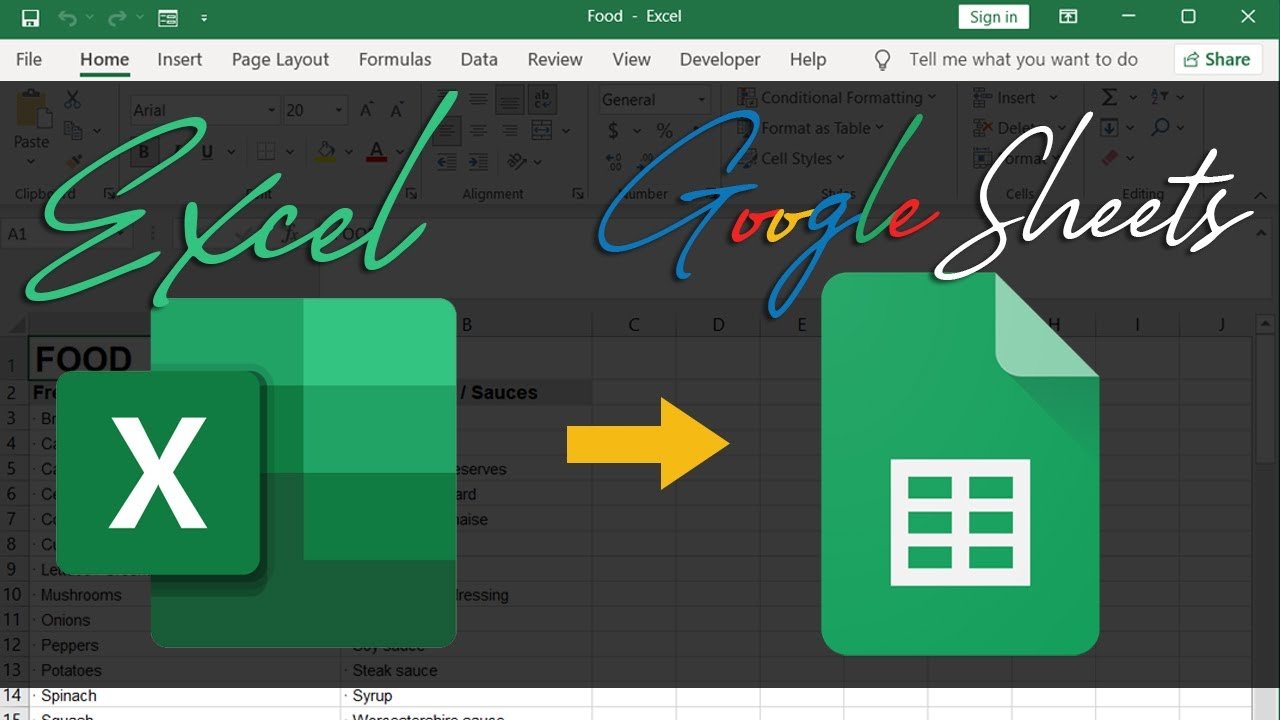
+
Automation can be achieved through macros, VBA scripts, or scheduling tools like Power Automate, which can trigger Excel functions or Power Query operations at set times or events.



