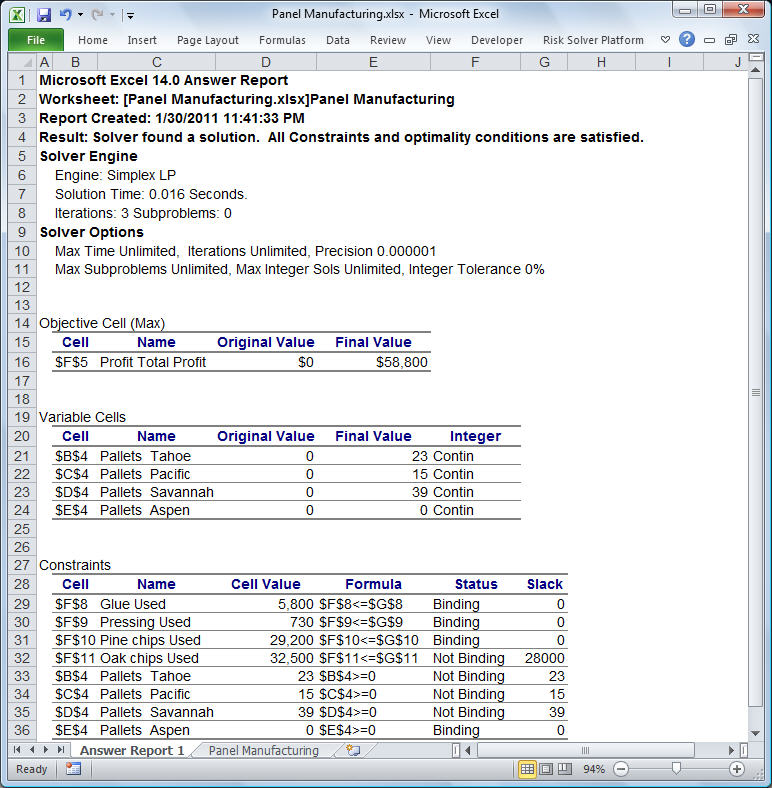Highlight Matching Data in Two Excel Sheets Easily

When working with large sets of data in Microsoft Excel, ensuring accuracy and consistency between sheets is crucial. This can be particularly important in scenarios like inventory management, financial reconciliation, or even managing customer databases where data often spans across multiple sheets. In this guide, we'll explore effective methods to highlight matching data in two Excel sheets to enhance your productivity and data management skills.
Why Match Data Across Sheets?

Before diving into the methods, let’s briefly consider why matching data across sheets is important:
- Data Validation: Ensure entries are consistent across databases or sheets.
- Error Checking: Quickly spot discrepancies or errors in data entries.
- Duplicate Elimination: Identify and manage duplicate records to avoid redundancy.
- Update Tracking: Monitor changes or updates made to datasets over time.
Method 1: Using Conditional Formatting

Conditional Formatting is a powerful tool in Excel that allows users to automatically apply formatting to cells based on predefined rules. Here’s how you can use it to highlight matching data:
- Select the range: In Sheet 1, select the data range you want to compare.
- Navigate to Conditional Formatting: Go to the Home tab on the Ribbon, click on Conditional Formatting.
- Create a New Rule: Choose “New Rule,” then select “Use a formula to determine which cells to format.”
- Enter Formula: Type the formula to check for matches against the cells in Sheet 2:
Replace=COUNTIF(Sheet2!$A$1:$A$100, A1)>0A1:A100with the range in Sheet 2 you’re comparing against, andA1with the current cell reference in Sheet 1. - Choose Format: Pick the formatting style (like a specific fill color) to highlight matching entries.
- Apply and Review: Click “OK” to apply the formatting, then check your Sheet 1 to see if the cells are highlighted where data matches.
Method 2: Using VLOOKUP or INDEX/MATCH

These functions are essential for looking up and matching data across sheets:
VLOOKUP for Matching

Here’s how to use VLOOKUP:
- Insert a column in Sheet 1 where you’ll place the result of the lookup.
- Enter the VLOOKUP formula:
=IF(ISNA(VLOOKUP(A2, Sheet2!$A$1:$B$100, 2, FALSE)),"", "Match")Where
A2is the cell you’re looking up,Sheet2!A1:B100is the lookup range, and2is the column number from which to return the value.
If there’s a match, it will return “Match”; otherwise, the cell remains blank. You can then use Conditional Formatting to highlight these “Match” cells.
INDEX/MATCH for Complex Matching

INDEX/MATCH provides a more robust alternative to VLOOKUP:
- Set up your formula:
=IF(IFERROR(INDEX(Sheet2!B:B,MATCH(A2,Sheet2!A:A,0))="","No Match", "Match")Here,
A2is the lookup value from Sheet 1, andSheet2!A:Ais the column to match in Sheet 2.
Notes:

💡 Note: When using formulas, ensure that your sheets are identically structured for consistency in comparison.
Handling Complex Data Sets

When dealing with extensive or complex datasets:
- Consider using VBA macros if you need to perform repetitive tasks or if the datasets are particularly large.
- Employ PivotTables to dynamically view and compare data across sheets.
In conclusion, matching data across Excel sheets doesn't have to be a daunting task. With the methods outlined above, you can efficiently highlight matching data, streamline your data management, and ensure data accuracy. Whether you're an analyst, accountant, or just someone looking to manage personal data, these techniques will help you work smarter with Excel. From using simple conditional formatting to leveraging complex functions like INDEX/MATCH, Excel offers versatile solutions for all levels of users.
Can Conditional Formatting Highlight Multiple Matches?

+
Yes, Conditional Formatting can highlight multiple cells based on a single rule. If multiple cells in Sheet 1 match the criteria set in the formula, they will all be formatted according to the specified rule.
Is VLOOKUP or INDEX/MATCH Better for Matching?
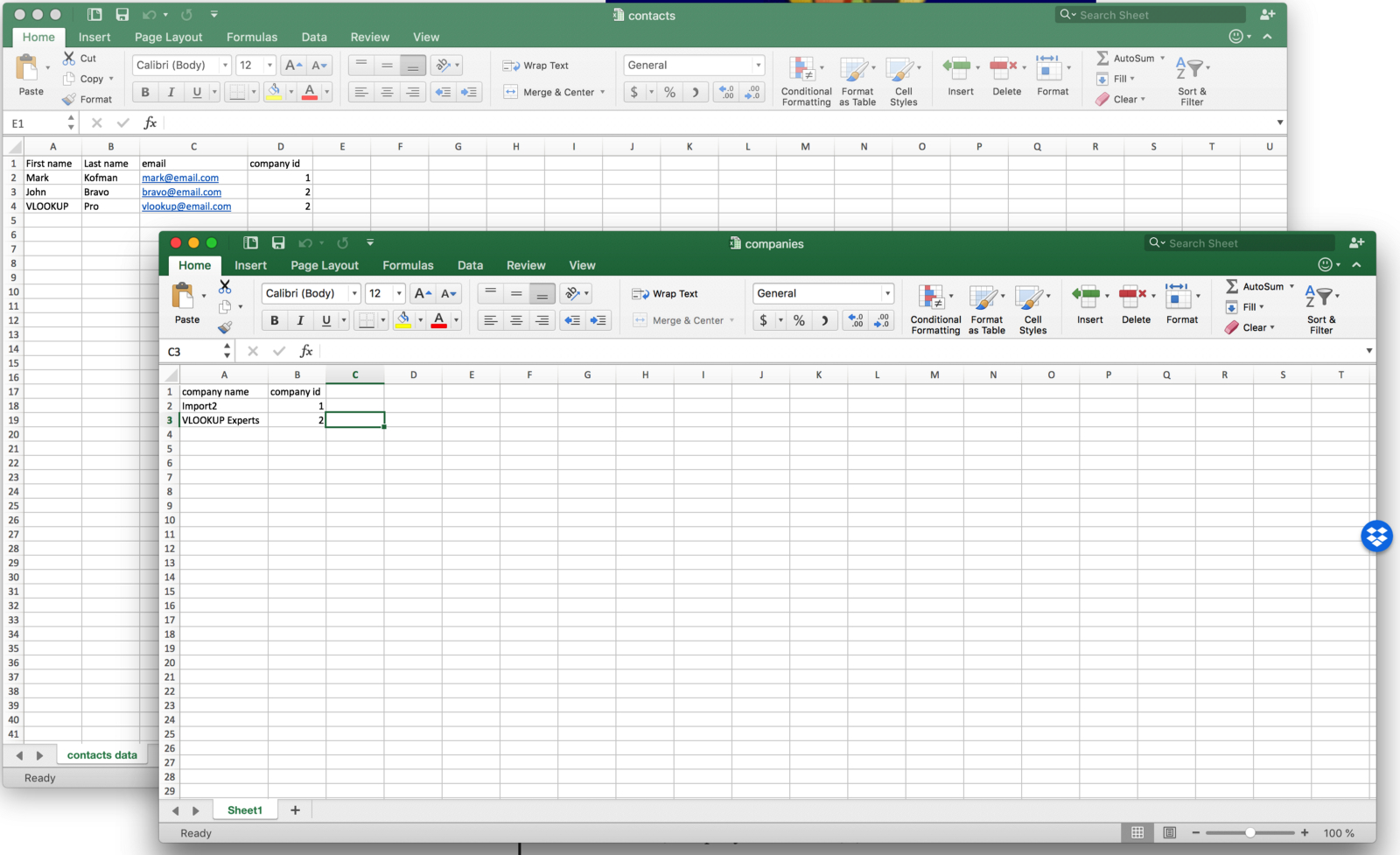
+
INDEX/MATCH is generally more versatile because it separates the column reference from the lookup value, allowing for more dynamic and flexible formulas. VLOOKUP is simpler for basic tasks but can be limited by its left-to-right lookup nature.
How Can I Handle Matching Data in Larger Datasets?

+
For larger datasets, consider using Excel Power Query or Power Pivot to merge and compare datasets more efficiently. Additionally, VBA scripts can automate repetitive tasks to save time.