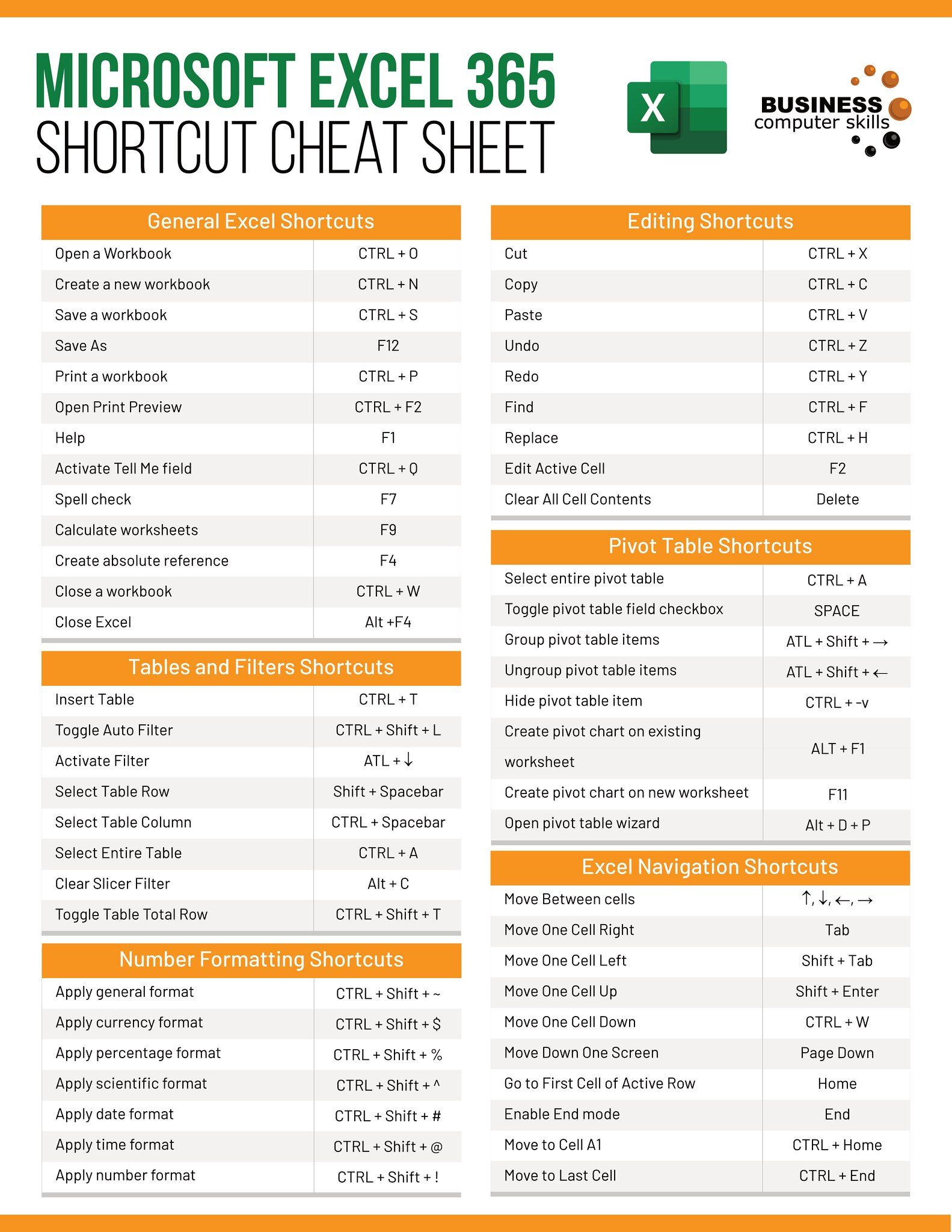3 Ways to Highlight Duplicates Across Excel Sheets

In today's data-driven environment, Excel is a cornerstone for many organizations looking to analyze, organize, and manipulate their data. One of the common challenges users face when working with multiple sheets in an Excel workbook is identifying and highlighting duplicate entries across those sheets. This blog will guide you through three distinct methods to efficiently spot these duplicates, ensuring your data remains clean and accurate. We'll delve into utilizing conditional formatting, formulas, and VBA scripting for finding duplicates across Excel sheets.
Method 1: Conditional Formatting

Conditional Formatting in Excel allows you to apply formatting to cells based on certain conditions. Here's how to use it to highlight duplicates across multiple sheets:
- Select Data: Begin by selecting the range of data you want to check for duplicates in your first sheet.
- Open Conditional Formatting: Go to the 'Home' tab, click on 'Conditional Formatting', then 'New Rule'.
- Choose Rule Type: Under 'Rule Type', select 'Use a formula to determine which cells to format'.
- Set Formula: Enter a formula like `=COUNTIF(Sheet1!A:A,A1)+COUNTIF(Sheet2!A:A,A1)+COUNTIF(Sheet3!A:A,A1)>1`. Adjust the column references and sheet names as necessary.
- Apply Formatting: Click on 'Format', choose your visual cues (color, font, etc.), and confirm with 'OK'.
- Repeat for Other Sheets: You'll need to repeat these steps for each additional sheet, adjusting the formula to include all relevant sheets.
⚠️ Note: Conditional Formatting rules are sheet-specific, so this method will highlight duplicates within each sheet, not truly across sheets unless you manually adjust for each sheet.
Method 2: Using Formulas

Excel formulas can be used to identify duplicates across sheets, though this method requires some technical know-how:
- Create a Reference Column: On a new sheet, create a formula that concatenates unique identifiers from your data. For example, `=Sheet1!A1&Sheet1!B1`.
- Identify Duplicates: Use the `COUNTIF` function to count occurrences across all sheets. For instance, `=COUNTIF(Sheet1!$A$1:$A$10000,A1)+COUNTIF(Sheet2!$A$1:$A$10000,A1)+COUNTIF(Sheet3!$A$1:$A$10000,A1)>1`.
- Format Results: Now, use Conditional Formatting or manual formatting based on the formula's results to highlight duplicates.
Method 3: VBA Scripting

For a more advanced approach, VBA (Visual Basic for Applications) scripting can automate the process of finding and highlighting duplicates across multiple sheets:
- Open VBA: Press Alt + F11 to open the VBA Editor.
- Insert a New Module: Click 'Insert' > 'Module' to add a new module for your script.
- Write the Code: Here's a simple VBA script to get you started:
Sub HighlightDuplicates()
Dim ws As Worksheet
Dim rg As Range
Dim lastRow As Long, i As Long
Dim checkRng As Range, cell As Range
For Each ws In ThisWorkbook.Sheets
lastRow = ws.Cells(ws.Rows.Count, "A").End(xlUp).Row
Set rg = ws.Range("A1:A" & lastRow)
For Each cell In rg
If Application.WorksheetFunction.CountIf(ThisWorkbook.Sheets.Range("A1:A" & lastRow), cell.Value) > 1 Then
cell.Interior.Color = RGB(255, 255, 0) ' Yellow highlight
End If
Next cell
Next ws
End Sub
Each method has its strengths. Conditional Formatting is user-friendly for small datasets, formulas are versatile, and VBA scripting offers automation for large-scale data management.
✅ Note: Always backup your Excel workbook before running VBA scripts to avoid unintended data loss.
In summary, whether you're a novice or an Excel power user, these methods provide practical ways to manage duplicate data across sheets. By choosing the method that best fits your proficiency level and data size, you can ensure your datasets are clean, free from redundancy, and accurate. Now armed with these techniques, you're better equipped to handle one of the most common challenges in data analysis: identifying and managing duplicates across multiple sheets in Excel.
How do I know which cells are duplicates?

+
With the methods described, highlighted cells indicate duplicates. Conditional Formatting or VBA will use color or font changes to indicate duplication.
Can I highlight duplicates in real-time as data changes?

+
Yes, Conditional Formatting will automatically update as data changes. For VBA, you’ll need to run the script each time new data is added or existing data is modified.
Can these methods be used for partial matches?

+
Excel’s COUNTIF function is typically exact, but for partial matches, you can use wildcards (*, ?) within your formulas or modify your VBA script to look for substrings.
Do these methods work across workbooks as well?

+
Not without modification. For workbooks, you’ll need to open each workbook and adjust formulas or VBA code to reference external files.