Excel Tips: Easily Add New Sheets in Seconds
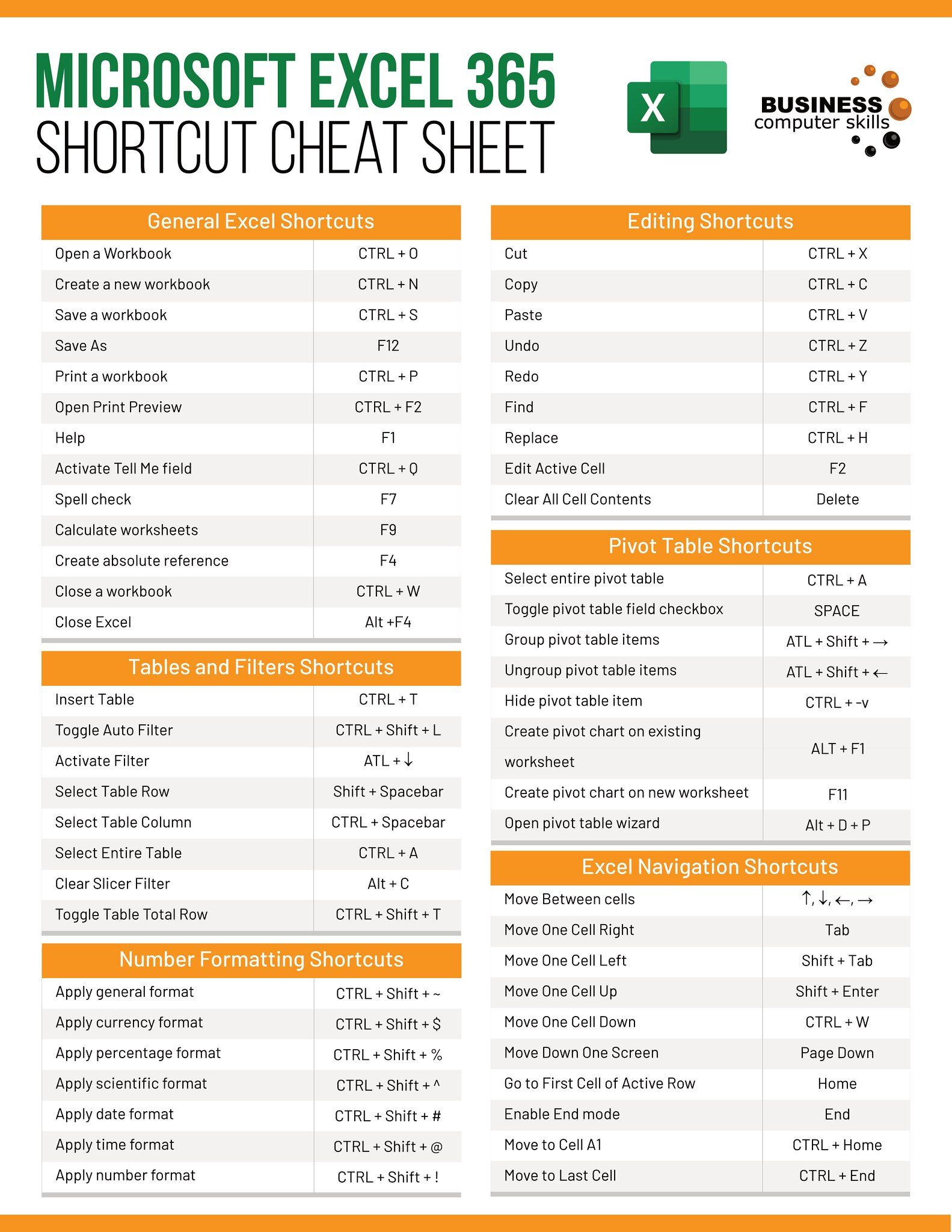
Mastering the ability to add new sheets in Excel quickly can significantly streamline your work and enhance productivity. This guide will walk you through several methods to insert new sheets in seconds, whether you’re dealing with spreadsheets for data analysis, project management, or personal finance tracking.
Quick Start: Using Keyboard Shortcuts

Excel is designed with efficiency in mind, and one of the simplest ways to add a new sheet is through keyboard shortcuts:
- On Windows, press Shift + F11.
- On macOS, you can press Option + Shift + N.
💡 Note: These shortcuts instantly create a new sheet and save you time compared to navigating through menus.
Using the Ribbon for Sheet Insertion

If you prefer using the interface or need more control over where the new sheet is added, here's how to do it:
- Open your workbook in Excel.
- Click on the Home tab in the ribbon.
- Select Insert from the Cells group, then choose Insert Sheet.
👉 Note: You can also right-click on an existing sheet tab to insert a new sheet directly from the context menu.
Automate Sheet Addition with Macros

For advanced users or those dealing with repetitive tasks, automation via Excel macros can be incredibly useful:
- Open Excel and press Alt + F11 to open the Visual Basic Editor.
- From the menu, select Insert > Module to add a new module.
- Paste the following VBA code:
- Close the editor and go back to Excel. Run the macro with Alt + F8, select
AddNewSheet, and click Run.
Sub AddNewSheet()
Sheets.Add After:=ActiveSheet
End Sub
⚙️ Note: This method requires enabling macros in your workbook settings, which might pose security risks if the workbook is from an untrusted source.
Customizing Sheets: Naming and Moving

After adding a new sheet, you might want to customize it further:
- Naming: Right-click the sheet tab, choose Rename, and type the desired name.
- Moving: Click and drag the sheet to your preferred position among existing sheets.
Advanced Techniques for Multiple Sheets

For tasks requiring the creation of many sheets, consider these advanced techniques:
- Using the Shift Key: Hold Shift while clicking the New sheet button at the bottom of your Excel window to insert multiple sheets at once.
- VBA for Batch Sheet Creation: For creating numerous sheets at once, use VBA:
Sub CreateMultipleSheets()
Dim i As Integer
For i = 1 To 10
Sheets.Add After:=Sheets(Sheets.Count)
Sheets(Sheets.Count).Name = "Sheet" & i
Next i
End Sub
🔎 Note: VBA scripts can slow down Excel if you're creating a large number of sheets or working with complex macros.
By mastering these methods, you'll be able to handle sheet addition in Excel with ease, improving your workflow and making the most out of this powerful tool. Whether you're using basic shortcuts or diving into macro programming, Excel offers versatile options for everyone from beginners to advanced users. Remember, efficiency in Excel isn't just about knowing the right tool but also knowing when and how to use it effectively. These techniques not only save time but also reduce the chance of human error in repetitive tasks, ensuring your data management remains clean and organized.
Why might I need to add new sheets in Excel?

+
Adding new sheets in Excel is essential for organizing different types of data, separating work phases, or when you need to perform distinct operations without altering the original data. This keeps your workbook clean and manageable.
Can I use the same sheet shortcuts on different computers?

+
Yes, the keyboard shortcuts for adding sheets are standard across different computers as long as you’re using the same operating system and Excel version. However, macOS might have different shortcuts than Windows.
Are there any risks associated with using macros to add sheets?

+
Yes, while macros can automate repetitive tasks, they require you to enable macro settings which can potentially expose your system to harmful code. Always source or write macros from trusted places.