5 Ways to Hide Sheets in Excel with Macros

In the realm of Microsoft Excel, managing large datasets and numerous worksheets can become overwhelming, particularly when dealing with sensitive or irrelevant information during different phases of data analysis. While Excel provides basic functionalities to hide sheets manually, leveraging the power of VBA (Visual Basic for Applications) macros can streamline and automate this task, making it not only efficient but also customizable to fit various scenarios. This article will delve into five different ways you can utilize macros to hide sheets in Excel, offering insights into when and how to apply each method effectively.
Using the Hide Method
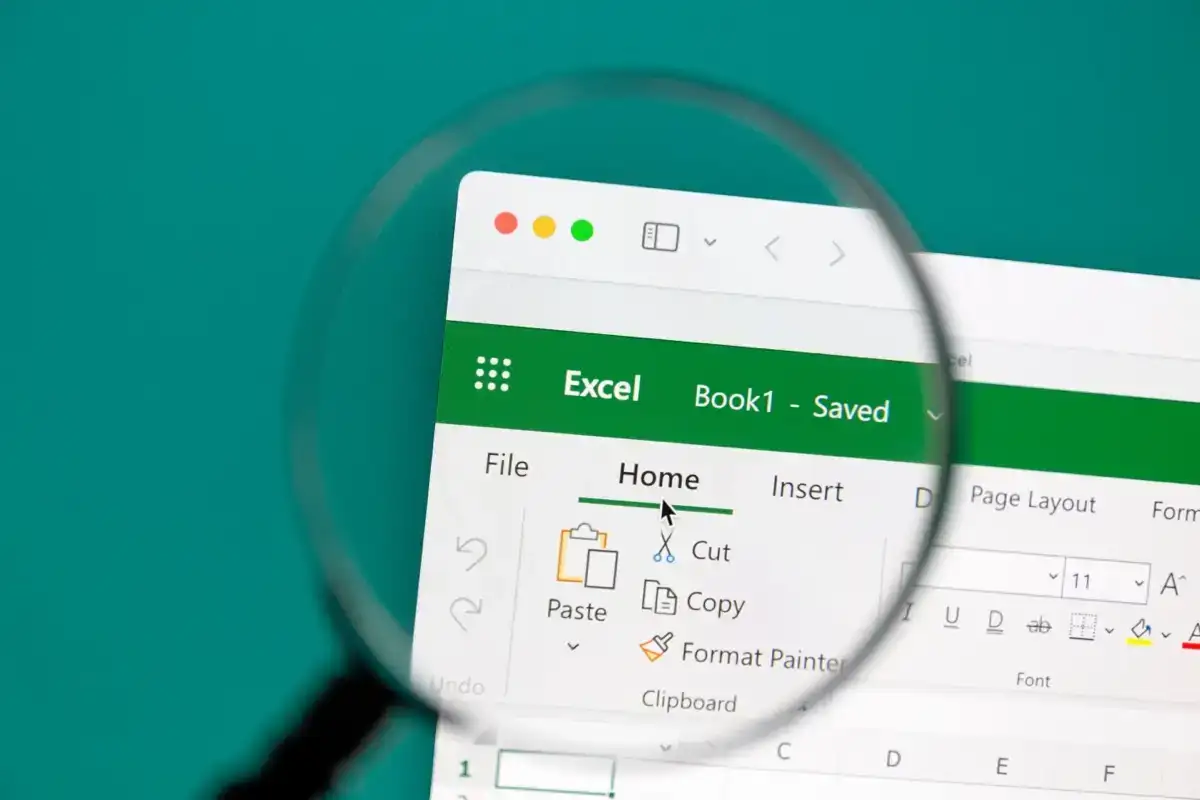

The simplest way to hide a sheet in Excel is using the Hide method. This method can be called directly in a macro:
Sub HideSheet()
Sheets(“SheetName”).Visible = xlSheetHidden
End Sub
- This hides the specified sheet making it invisible but still accessible if one knows how.
- It’s useful for keeping sheets like summaries or backups out of sight but not for highly sensitive data.
The VeryHidden Attribute

For sheets that contain sensitive or unnecessary information, you might want to make them more secure:
Sub HideSheetVeryHidden()
Sheets(“SheetName”).Visible = xlSheetVeryHidden
End Sub
- Sheets set to
xlSheetVeryHiddencan’t be unhidden from the Excel interface; they must be unhid via VBA. - This method adds an extra layer of protection, preventing accidental viewing or modification.
Using a Loop to Hide Multiple Sheets

If you have several sheets to hide, looping through them in a macro can be efficient:
Sub HideMultipleSheets()
Dim ws As Worksheet
For Each ws In ThisWorkbook.Worksheets
If ws.Name <> “Sheet1” Then ‘ Assuming you want to leave “Sheet1” visible
ws.Visible = xlSheetHidden
End If
Next ws
End Sub
- This macro hides all sheets except “Sheet1”, which could be your master or visible sheet.
- Looping through sheets ensures you can customize which sheets remain visible, enhancing user interaction with your workbook.
💡 Note: Ensure that you leave at least one sheet visible to avoid user confusion or potential errors in Excel.
User-Interactive Hiding

Interactive macros allow users to specify which sheets to hide:
Sub UserInteractiveHide() Dim sheetToHide As String sheetToHide = InputBox(“Enter the sheet name you want to hide:”) If WorksheetExists(sheetToHide) Then Sheets(sheetToHide).Visible = xlSheetHidden Else MsgBox “Sheet does not exist.” End If End Sub
Function WorksheetExists(sheetName As String) As Boolean Dim ws As Worksheet On Error Resume Next Set ws = ThisWorkbook.Worksheets(sheetName) On Error GoTo 0 WorksheetExists = Not ws Is Nothing End Function
- The
InputBoxfunction allows the user to type the name of the sheet they wish to hide. - The helper function
WorksheetExistschecks if the sheet exists to prevent errors.
Hiding Sheets Based on Conditions

In some cases, you might want to hide sheets dynamically based on data or user-defined conditions:
Sub ConditionalSheetHiding()
Dim ws As Worksheet
For Each ws In ThisWorkbook.Worksheets
If ws.Range(“A1”).Value > 100 Then
ws.Visible = xlSheetHidden
End If
Next ws
End Sub
- This macro hides sheets where cell A1 has a value greater than 100, making it possible to automate hiding based on data conditions.
📝 Note: Be cautious when using conditional hiding as it might cause unexpected visibility changes if your data frequently fluctuates.
In summary, these five methods demonstrate the versatility of VBA macros in Excel for hiding sheets. Whether you need basic hiding for simplicity, secure hiding for sensitive data, or interactive control over which sheets are visible, Excel VBA offers the tools to customize your workbook to your specific needs. The key to effective sheet management lies in understanding the context in which each method applies, ensuring data security, and enhancing user experience by making only the relevant data visible at the right time.
Can I hide a sheet in Excel without using VBA?

+
Yes, you can hide a sheet manually by right-clicking on the sheet tab, selecting ‘Hide’, or through the ‘Format’ option in the ‘Home’ tab. However, for automation or bulk operations, VBA macros are more efficient.
What is the difference between xlSheetHidden and xlSheetVeryHidden?

+
xlSheetHidden allows users to unhide the sheet from the Excel interface, whereas xlSheetVeryHidden requires VBA to unhide, offering an additional layer of security.
Can I unhide all sheets at once with a macro?

+
Yes, you can create a macro that loops through all sheets and sets their Visible property back to xlSheetVisible:
Sub UnhideAllSheets()
Dim ws As Worksheet
For Each ws In ThisWorkbook.Worksheets
ws.Visible = xlSheetVisible
Next ws
End Sub



