5 Easy Ways to Hide Sheets in Excel

Working with Microsoft Excel often means dealing with a lot of data organized into multiple sheets. Sometimes, you might need to hide sheets in Excel to keep your workbook clean and secure, or to simplify the view for certain users. Here are five easy ways to accomplish this task, ensuring you have a seamless experience.
1. Hide Sheets Using Right-Click Menu

- Right-click on the sheet tab you want to hide at the bottom of your Excel window.
- From the menu, select ‘Hide’.
2. Using Excel Ribbon

- Go to the Home tab.
- Locate the Cells group, then click on Format.
- Under Visibility, choose Hide & Unhide and then Hide Sheet.
⚠️ Note: Be cautious with this method as it's easy to hide sheets unintentionally.
3. Using Excel Shortcut

- Select the sheet by clicking on its tab.
- Press CTRL + 9 for Windows or ⌘ + 9 for Mac.
This method hides the rows in the sheet, making it appear empty when selected.
| Platform | Shortcut |
|---|---|
| Windows | CTRL + 9 |
| Mac | ⌘ + 9 |

4. Via VBA for Advanced Users
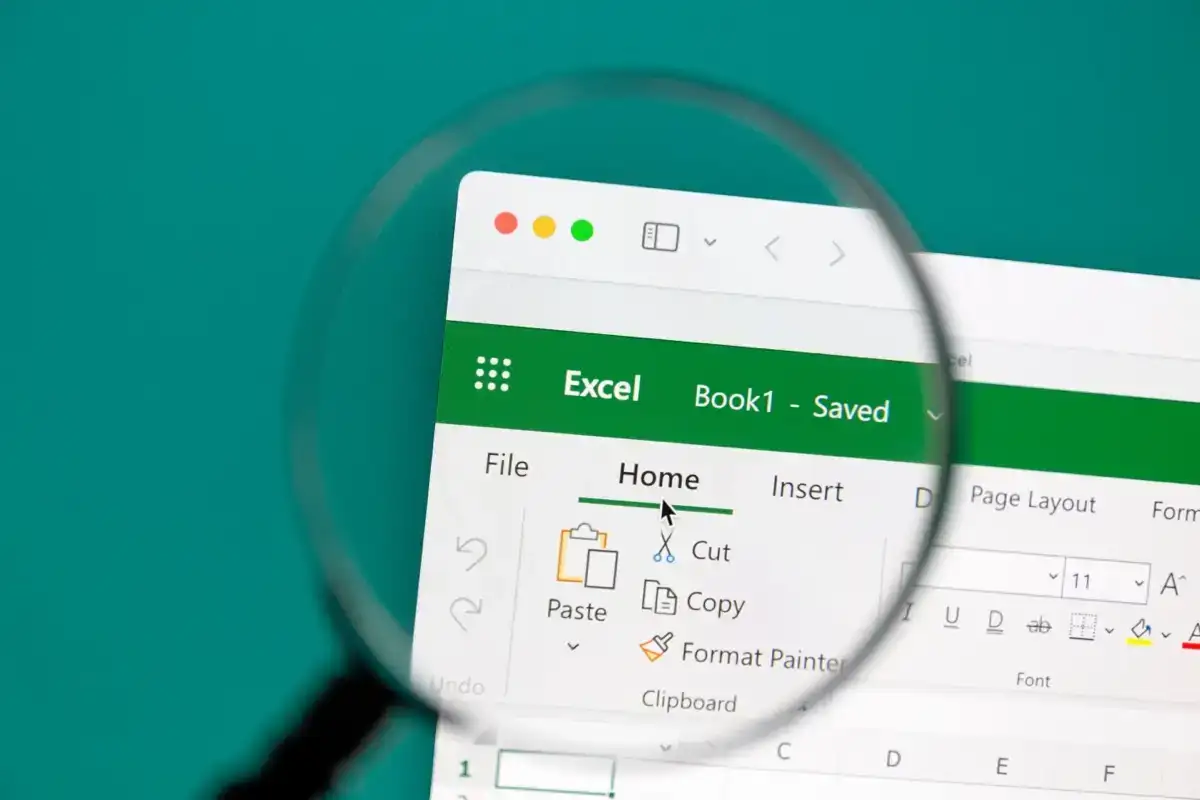
- Press ALT + F11 to open the Visual Basic Editor.
- Go to Insert > Module to create a new module.
- Enter the following VBA code:
Sub HideSheet() ThisWorkbook.Sheets(“Sheet1”).Visible = False End Sub - Run the macro by pressing F5.
⚠️ Note: If you use VBA, make sure you're comfortable with this method, as mistakes can lead to file corruption.
5. Use Protection Feature

- Go to File > Info > Protect Workbook and choose Encrypt with Password.
- Set a password to prevent users from unhiding sheets.
- In the Review tab, select Protect Sheet, and check ‘Hide’ under ‘Allow all users of this worksheet to:’.
The final part of managing your Excel workbook often involves deciding on the visibility of sheets. Each method described above offers different advantages based on your needs:
- Simplicity: Using the right-click menu or ribbon for hiding sheets is straightforward for all users.
- Efficiency: Shortcuts provide a fast way to hide sheets, especially useful for power users.
- Control: VBA and protection features offer advanced control, perfect for maintaining workbook integrity and security.
To enhance user experience and manage visibility effectively:
- Regularly review your sheets to decide which ones to hide to maintain a clean workbook.
- Use the protection feature if you need to prevent unauthorized access to certain data.
- Remember that hiding a sheet does not secure its content, only its visibility.
Implementing these techniques ensures that your Excel workbook remains organized and secure, making it easier for you and other users to navigate through complex data efficiently.
Can I hide multiple sheets at once?

+
Yes, by using VBA or by selecting multiple sheets manually before choosing the ‘Hide’ option.
How do I unhide sheets in Excel?

+
Right-click any visible sheet tab, select ‘Unhide’, and then choose the sheets you want to unhide from the list.
What happens if I forget the password to a protected sheet?

+
If you forget the password, you’ll need to use third-party tools or recovery software, or you might lose access to the workbook’s data.



