5 Ways to Hide Sheets in Excel Post-Import

In Microsoft Excel, hiding sheets can be a practical way to streamline your workbook by reducing clutter, protecting sensitive data, or focusing on specific sections. Whether you're a data analyst, an accountant, or someone managing large datasets, knowing how to effectively hide sheets in Excel can significantly improve your workflow efficiency. Here are five methods to hide sheets post-import:
1. Standard Method: Hiding Sheets

To hide a sheet using the standard method:
- Right-click on the tab of the worksheet you want to hide.
- Select “Hide” from the context menu.
💡 Note: To unhide the sheet, right-click any visible sheet tab, choose “Unhide” and then select the sheet to unhide.
2. Using VBA for Dynamic Sheet Hiding
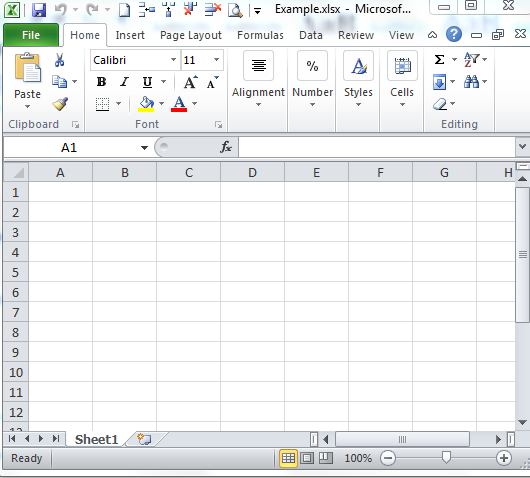
VBA (Visual Basic for Applications) offers a more dynamic way to manage sheets:
- Press ALT + F11 to open the VBA editor.
- Insert a new module (Insert > Module).
- Enter the following code to hide all sheets except the active one:
Sub HideAllSheetsButActive() Dim ws As Worksheet Application.ScreenUpdating = False For Each ws In ThisWorkbook.Worksheets If ws.Name <> ActiveSheet.Name Then ws.Visible = xlSheetHidden End If Next ws Application.ScreenUpdating = True End Sub - Run the macro to execute the code.
Using VBA can be particularly handy when you need to automate repetitive tasks or when working with workbooks containing numerous sheets.
🛑 Note: Be cautious with VBA as it can permanently affect your data if not used properly.
3. Hiding Sheets Based on Conditions

Sometimes, you might want to hide sheets based on certain conditions:
- Right-click the sheet tab and choose “View Code” to open VBA for that sheet.
- In the VBA window, enter code like:
Private Sub Worksheet_Activate() If [A1].Value = “HideMe” Then Me.Visible = xlSheetHidden Else Me.Visible = xlSheetVisible End If End Sub
This code will hide the sheet if cell A1 contains “HideMe” when the sheet is activated.
4. Using Excel Options

Excel provides a way to hide sheets through workbook settings:
- Go to File > Options or Preferences on Mac.
- Under Advanced, scroll to Display Options for this Workbook.
- Check “List the most recently used document names on the File tab” and also check “Don’t show this workbook in the list”.
This method hides the workbook from the recent documents list, not the sheet itself, but can be used in conjunction with other hiding methods to keep your work organized.
5. Protecting Sheets to Prevent Unhiding
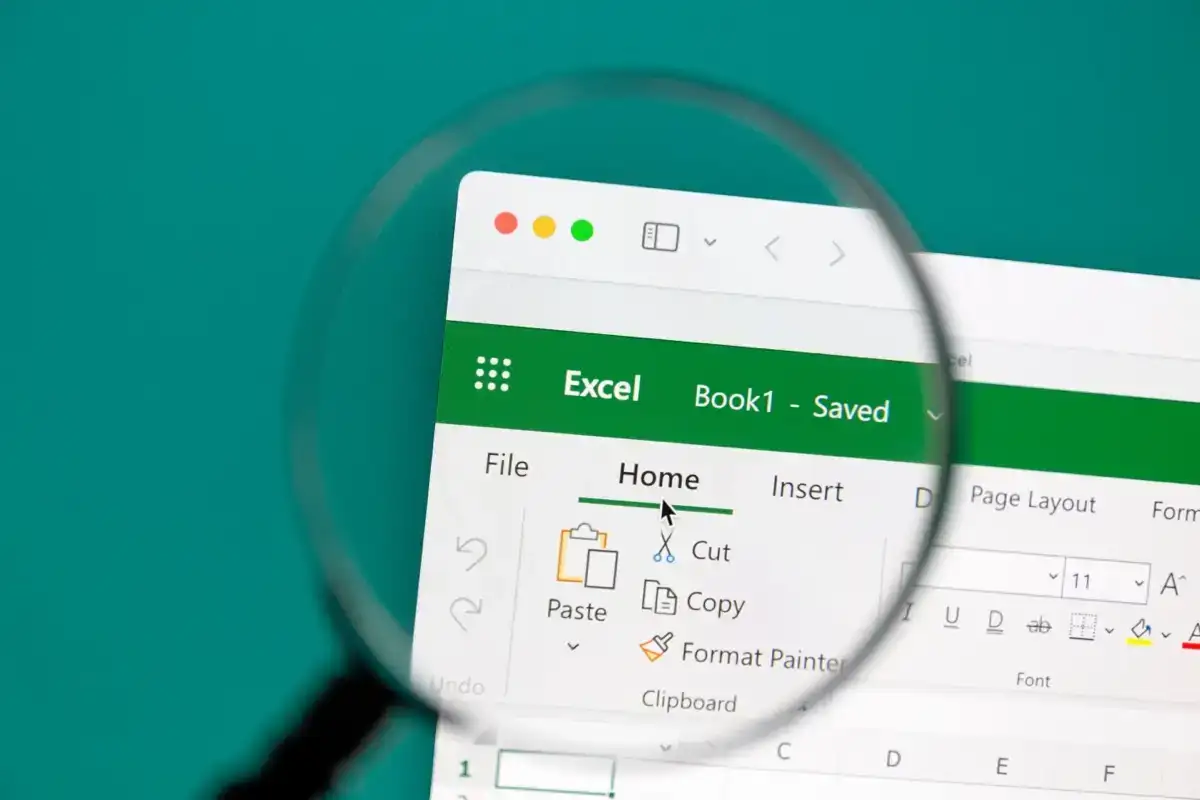
While not exactly hiding, you can protect sheets to control access:
- Go to Review > Protect Sheet.
- Set a password to prevent unhiding or altering the sheet.
- Make sure to uncheck options like “Select locked cells” to restrict access further.
Protecting sheets adds a layer of security, ensuring that sensitive or critical data remains hidden or protected.
🔐 Note: Remember the password as there’s no way to recover it if forgotten!
To recap, we’ve explored several methods for managing sheet visibility in Excel:
- Standard Method: Simple right-click to hide or unhide sheets.
- VBA Method: Automate hiding using macros for efficient management.
- Conditional Hiding: Use VBA to dynamically hide sheets based on data values.
- Workbook Options: Hide workbooks from recent documents list for cleaner file management.
- Sheet Protection: Prevent users from unhiding or modifying sheets with passwords.
Each method serves different needs, from basic sheet management to advanced data protection. Choosing the right method depends on the complexity of your workbook and your specific workflow requirements. Understanding these techniques enhances your productivity and helps in maintaining the confidentiality and organization of your Excel documents.
What happens to hidden sheets when sharing or printing an Excel workbook?

+
Hidden sheets do not appear in print or when using the quick print options. When sharing an Excel file, the hidden sheets remain concealed, but can be made visible by anyone who opens the workbook and has the permissions or knows how to unhide them.
Can you permanently delete a hidden sheet?

+
Yes, hidden sheets can be deleted by first un-hiding them and then deleting through the standard delete sheet process. However, if you’ve used VBA to hide sheets very hidden (xlSheetVeryHidden), you’ll need to go through the VBA editor to unhide and delete.
How do I ensure only certain people can view hidden sheets?

+
To ensure only specific individuals can view hidden sheets, protect the workbook with a password. This doesn’t hide the sheets but prevents others from unhiding or accessing them without the password. Also, consider using a workbook with user-level permissions if available in your organizational network.



