5 Easy Ways to Auto Number Sheets in Excel

In the ever-evolving landscape of data management, Microsoft Excel remains a cornerstone for professionals and hobbyists alike, due to its versatile functionalities for organizing, analyzing, and visualizing data. One of the mundane, yet crucial tasks, in Excel is auto-numbering sheets. Auto-numbering sheets can enhance document navigation, simplify referencing, and maintain an organized workbook structure. This blog post will explore five easy and efficient methods to auto-number sheets in Excel, ensuring you can work smarter, not harder.
Why Auto-Number Sheets?

Auto-numbering sheets offer several benefits:
- Organization: Easily locate and reference sheets within large workbooks.
- Professionalism: Present your workbook with a neat and orderly appearance.
- Efficiency: Spend less time searching for specific sheets, saving you precious time and reducing errors.
Method 1: Using Keyboard Shortcuts

One of the simplest methods to auto-number sheets is by using a keyboard shortcut:
- Click on the first sheet tab.
- Press Ctrl + Page Up to move to the previous sheet or Ctrl + Page Down to move to the next sheet.
- While the sheet is selected, right-click, choose “Rename,” and type the desired number.
✍️ Note: This method is manual but can be a quick way to number sheets in small workbooks.
Method 2: VBA (Visual Basic for Applications)

For those comfortable with macros, VBA provides an automated solution:
Sub AutoNumberSheets()
Dim ws As Worksheet
Dim i As Integer
For i = 1 To ThisWorkbook.Sheets.Count
ThisWorkbook.Sheets(i).Name = "Sheet" & i
Next i
End Sub
Here's how to apply this VBA code:
- Press Alt + F11 to open the VBA Editor.
- Go to Insert > Module to add a new module.
- Paste the above code into the module.
- Close the VBA Editor.
- Press Alt + F8, select "AutoNumberSheets," and click "Run."
💡 Note: Using VBA can streamline repetitive tasks, but it requires basic programming knowledge.
Method 3: Power Query
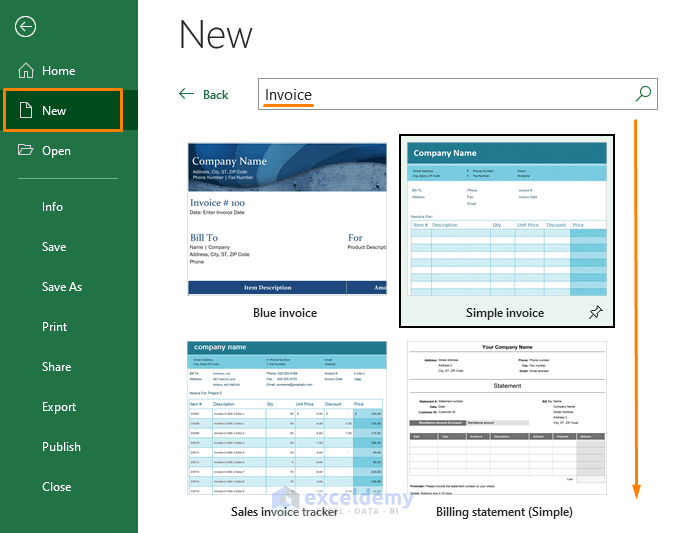
If you frequently deal with transforming data, Power Query can also help number sheets automatically:
- Open a new blank query in Power Query Editor.
- Add a custom column that indexes each sheet with its respective number.
- Load this query result back into your workbook, and use the number column to rename your sheets manually or through VBA.
| Step | Description |
|---|---|
| Step 1 | Create a new query that lists all sheet names |
| Step 2 | Add an index column to number the sheets |
| Step 3 | Load the result into your Excel workbook |

Method 4: Excel’s Name Box and Formula

For a more formulaic approach:
- In a cell, enter the formula:
=MID(CELL(“filename”,A1),FIND(“]”,CELL(“filename”,A1))+1,255)to get the current sheet name. - Next to it, in another cell, enter a number or series of numbers.
- Link this number to the sheet name in the Name Box (the box to the left of the Formula Bar).
This method involves manual updating, but it can be easily automated with VBA or Power Query to update as sheets are added or removed.
Method 5: Creating a Macro Button

To make auto-numbering more user-friendly, you can create a macro button:
- Insert a Form Control Button from the Developer tab.
- Assign the macro created in Method 2 to this button.
- Now, any user can click this button to auto-number the sheets.
🖥️ Note: This method is excellent for workbooks used by multiple people, offering an intuitive interface for maintaining sheet order.
To summarize, auto-numbering sheets in Excel can be done through various methods, each catering to different user preferences and skill levels:
- Keyboard Shortcuts: Manual but quick for small workbooks.
- VBA: Ideal for automation but requires programming knowledge.
- Power Query: Utilizes Excel's advanced data transformation tool for systematic sheet numbering.
- Formula and Name Box: A clever way to combine cell-based calculations with sheet management.
- Macro Button: User-friendly and accessible for everyone, automating the process with one click.
Choosing the right method depends on your workbook size, complexity, how often it needs to be updated, and your comfort level with Excel's various features. Automating repetitive tasks like auto-numbering sheets not only saves time but also reduces the likelihood of human errors. As you integrate these methods into your Excel workflow, you'll find your productivity enhancing, allowing you to focus more on analysis and less on administrative tasks. Whether you're a beginner or an Excel veteran, these techniques offer practical solutions for better sheet management.
Can I Auto-Number Sheets in Google Sheets?

+
While Google Sheets doesn’t have direct built-in functionality for auto-numbering sheets like Excel, you can use Google Apps Script, Google Sheets’ scripting language, to achieve similar results.
What happens if I add new sheets after auto-numbering?

+
If you’re using VBA or other macros, you’ll need to run the macro again to re-number the sheets, including the new ones. If you’re using a Power Query method, you might need to refresh the query.
How do I handle duplicate sheet names when auto-numbering?

+
If a sheet name already exists in Excel, it will append a number or rename the sheet automatically to prevent duplicates. In your VBA code, you can include a check to append additional characters if needed.
Can auto-numbering affect formulas referencing sheets?

+
Yes, if formulas reference sheets by name, changing sheet names will require you to update these references manually or update them via VBA.
Is it possible to auto-number sheets without macros or scripts?

+
While using macros or scripts provides the most automated solution, you can manually rename sheets by combining keyboard shortcuts and manual entry or use a combination of Excel’s built-in functions and Name Box as described in Method 4.