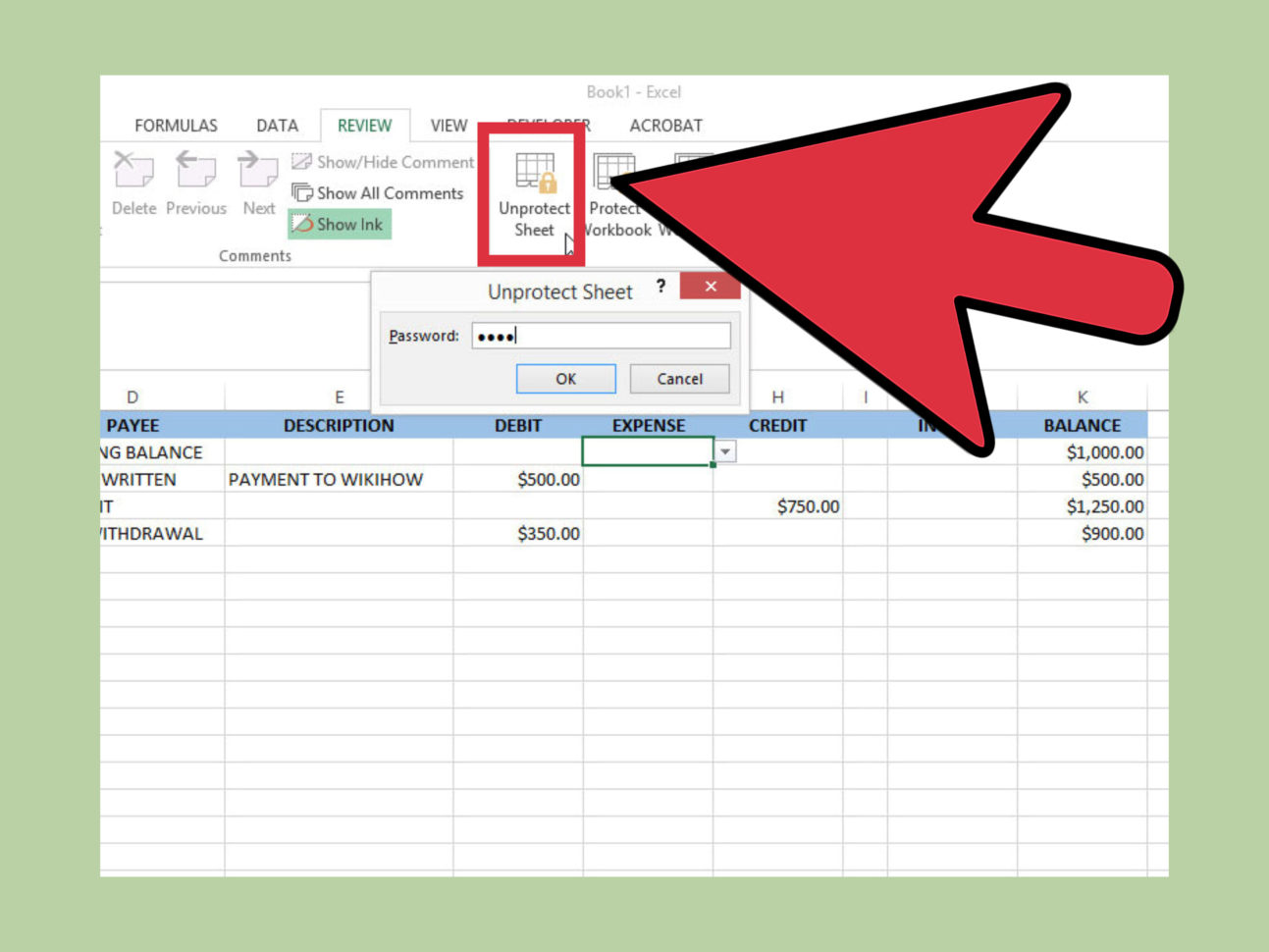5 Ways to Securely Hide Excel Sheets with Password Protection

When managing sensitive data within Microsoft Excel, securing your documents with robust password protection is not just good practice; it's essential. Whether it's financial reports, confidential employee details, or any other type of private information, you need to ensure that unauthorized users cannot access or tamper with your data. This guide will explore five different methods to securely hide Excel sheets, ensuring your privacy and data security are maintained at the highest level.
1. Password Protecting the Entire Workbook

The simplest way to secure all sheets within an Excel workbook is to apply password protection to the entire file. This approach ensures that anyone attempting to open the workbook must enter a password. Here’s how you can do it:
- Open your Excel workbook.
- Go to File > Info.
- Under the “Protect Workbook” section, click Encrypt with Password.
- Type your password in the prompt window.
- Retype the password to confirm.
🔑 Note: Always remember your password, as there's no reset option in Excel. Microsoft suggests writing it down if necessary.
2. Hiding and Protecting Individual Sheets

Sometimes, you might only need to secure specific sheets within a workbook, allowing other sheets to remain accessible. Here’s how to hide and then protect an individual Excel sheet:
- Right-click the sheet tab you wish to hide.
- Choose Hide from the context menu.
- To protect the hidden sheet, click Review > Protect Workbook.
- Check Structure to prevent unhide actions by others.
- Add a password if needed.
This method ensures that the sheet remains out of sight and protected from unauthorized access.
3. Protecting Workbook Structure

Hiding sheets is just one level of protection; the workbook structure itself can also be secured to prevent any modifications to the arrangement or visibility of sheets:
- Go to Review > Protect Workbook.
- Check Structure.
- Enter a password (optional).
4. Very Hidden Sheets

Excel provides a less known feature known as “Very Hidden” for sheets, which offers another layer of security:
- Press Alt + F11 to open VBA Editor.
- In the Project Explorer, find your workbook.
- Right-click your sheet and select Properties.
- Set the Visible property to 2 - xlSheetVeryHidden.
- Close the VBA Editor.
This makes the sheet so hidden that it doesn't appear in the list when you try to unhide sheets normally.
5. Password Protecting Specific Cells

Besides protecting entire sheets or the workbook, Excel allows you to lock individual cells to prevent modification:
- Select the cells you want to lock.
- Right-click and choose Format Cells.
- Go to the Protection tab and check Locked.
- Then, protect the sheet by going to Review > Protect Sheet.
- Enter a password (optional).
When sheets are protected, only those cells not marked as locked can be edited.
🔓 Note: If you forget the password, you'll lose access to protected data unless you have a recovery method.
In summary, protecting your Excel data with passwords is crucial for maintaining confidentiality and integrity. By using methods ranging from whole workbook encryption to specific cell protection, you can control access at various levels. Always remember that data security is an ongoing process; regularly review and update your security practices, especially passwords, to stay ahead of potential threats. Keep in mind the trade-off between accessibility and security, ensuring that while data is protected, authorized users can still work efficiently.
Can I still access hidden sheets if I know the password?

+
Yes, if you know the password, you can unhide the sheets by going to View > Unhide and entering the password. However, “very hidden” sheets require VBA to be unhid.
What should I do if I forget my Excel password?

+
If you forget your password, Microsoft does not provide an official method to recover or reset it. Your data will remain inaccessible. Consider using password management tools or keeping your passwords secure.
Is it possible to protect Excel sheets from being copied?

+
Yes, you can disable the ability to copy cells by protecting the sheet and unchecking the “Select locked cells” and “Select unlocked cells” options under Review > Protect Sheet.