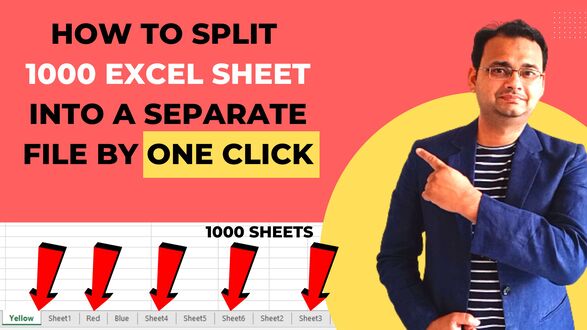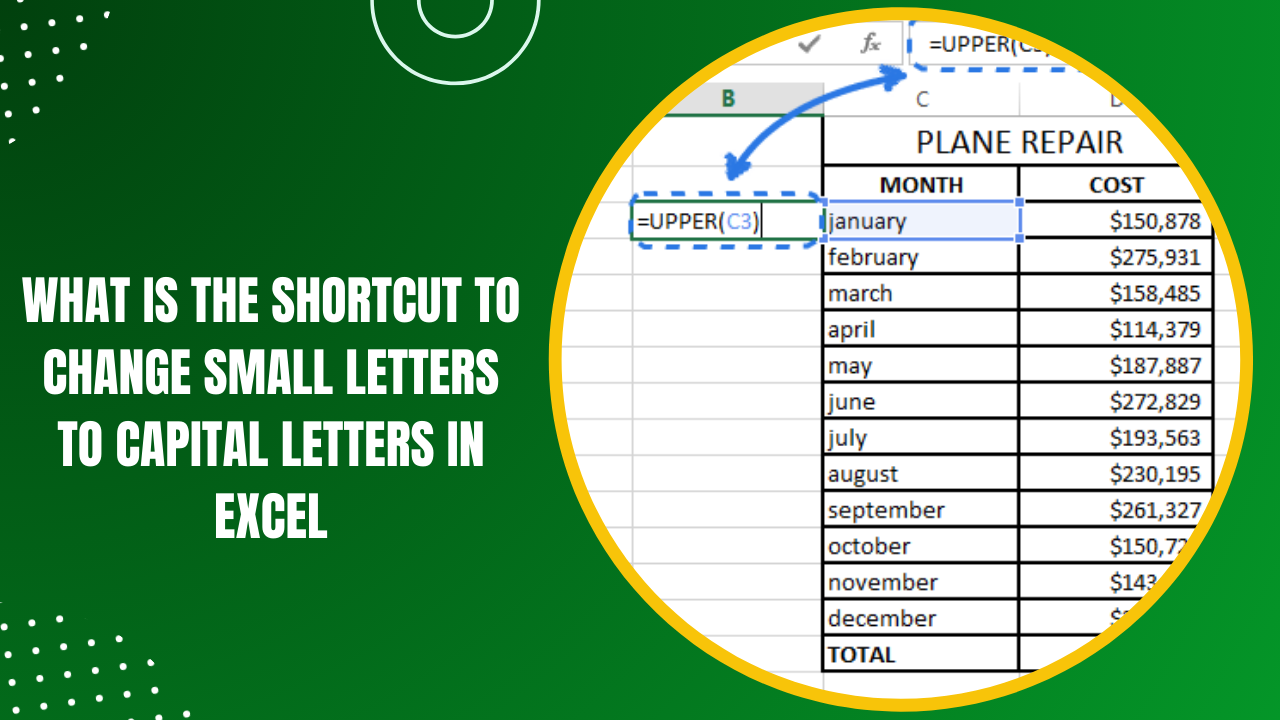Hide Content in Excel Sheets Easily and Effectively

Have you ever needed to keep some information private in a shared Excel workbook? Whether you're collaborating with colleagues, managing sensitive data, or just organizing your personal finances, knowing how to hide content in Excel can be incredibly useful. In this comprehensive guide, we'll explore various methods to hide content in Excel sheets effectively. We'll discuss not just the how-to but also the when and why, ensuring you understand the full spectrum of Excel's privacy features.
Understanding Excel’s Data Privacy Features

Before diving into the specifics of hiding content, it’s crucial to understand why Excel has privacy features:
- Protection from Unauthorized Access: Prevent others from viewing or modifying sensitive data.
- Streamlined Collaboration: Focus on relevant data when sharing spreadsheets, reducing clutter and confusion.
- Data Security: Keep personal or confidential information secure while working on different parts of a workbook.
💡 Note: Always ensure you have a backup before altering your Excel sheets significantly.
How to Hide Content in Excel

Hiding Rows and Columns
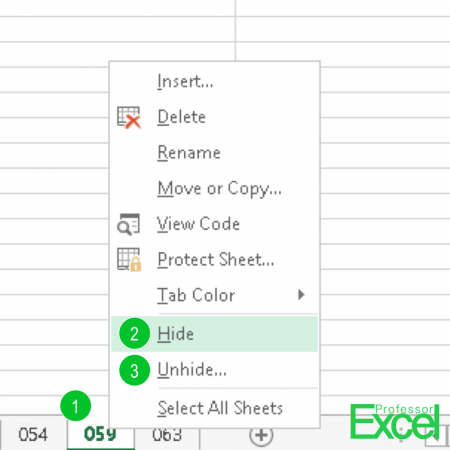
Sometimes, hiding entire rows or columns can declutter your workbook:
- Select the rows or columns you wish to hide.
- Right-click and choose ‘Hide’ from the context menu, or go to the ‘Home’ tab, find ‘Cells’ group, and click ‘Format’ > ‘Hide & Unhide’ > ‘Hide Rows’ or ‘Hide Columns’.
Hiding Sheets

If you need to hide entire sheets:
- Right-click on the sheet tab at the bottom of your Excel window.
- Select ‘Hide’. The sheet will disappear from the tab bar, but its data will remain accessible via the Unhide command.
Using Cell Formatting Options
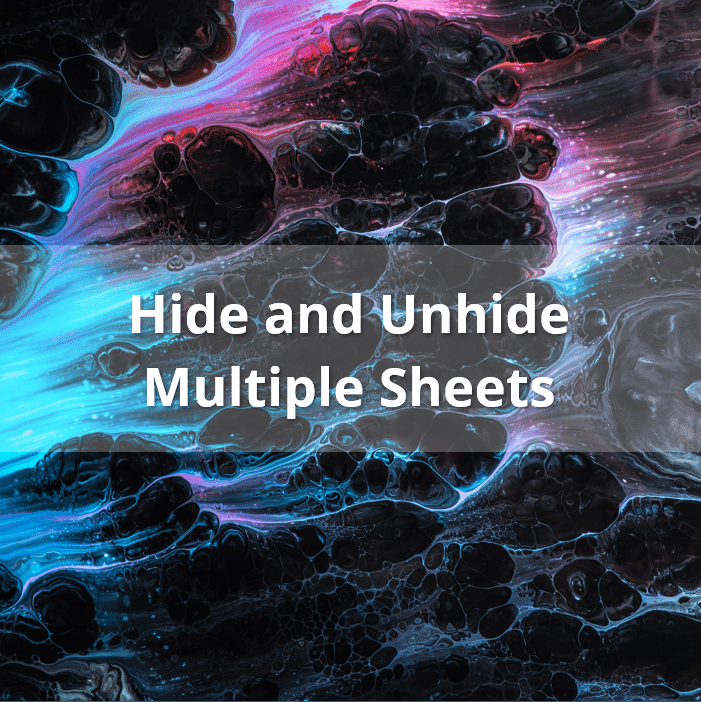
Excel provides various formatting options to make data less visible:
- Font Color: Change the font color to match the cell background, effectively ‘hiding’ the text.
- Number Formatting: Set the number format to ‘;;;’, which will hide the values in cells without actually deleting them.
Protecting Sheets with Passwords

Go beyond visual hiding by securing sheets with passwords:
- Navigate to ‘Review’ > ‘Protect Sheet’.
- Specify what actions users can take on the protected sheet.
- Set a password to prevent unauthorized unprotection.
🔐 Note: Excel’s password protection is not foolproof. For highly sensitive data, consider using encryption or file-level security measures.
Advanced Techniques

Conditional Formatting to Hide Data

Use conditional formatting to hide specific data dynamically:
- Select the data range you wish to control.
- In the ‘Home’ tab, go to ‘Conditional Formatting’ > ‘New Rule’.
- Choose ‘Use a formula to determine which cells to format’.
- Enter a formula, e.g., =A1=“Hide”, and set the font color to white.
VBA for Dynamic Hiding

Visual Basic for Applications (VBA) allows for more complex control over content:
- Press Alt + F11 to open the VBA Editor.
- Insert a new module and use commands like
Range("A1").EntireRow.Hidden = Trueto hide rows based on conditions.
📌 Note: VBA macros can be disabled in some Excel settings. Ensure your audience can run macros if you share the file.
Privacy vs. Productivity

Balancing data privacy with productivity can be tricky:
- Visibility: Overuse of hiding can make finding data cumbersome. Use it judiciously.
- Collaboration: Hiding content might hinder collaboration if team members need access to the hidden data.
- Security: Ensure that data protection matches the level of sensitivity of the information.
| Method | Use Case | Accessibility | Security Level |
|---|---|---|---|
| Hide Rows/Columns | Temporary data hiding | Easy | Low |
| Hide Sheets | Hiding entire datasets or temporary sheets | Medium | Medium |
| Font Color Matching | Visual clutter reduction | Very Easy | Low |
| Number Formatting | Data presentation | Easy | Low |
| Password Protection | High-security environments | Hard | High |
| VBA | Complex, dynamic data management | Expert | High |

By implementing these methods to hide content in Excel, you can safeguard your data effectively while maintaining a productive workflow. Whether it's for personal use or in a business environment, understanding these techniques will enhance your data management capabilities in Excel.
Can hidden content in Excel be recovered?

+
Yes, hidden content can be unhidden using commands like 'Unhide' from the context menu, or through VBA scripts. However, data hidden through advanced methods like conditional formatting or password protection might require more effort to reveal.
Is hiding content the same as encrypting it?

+
No, hiding content in Excel simply makes it visually inaccessible or difficult to find. Encryption, on the other hand, involves securing the data with a key or password at a file or system level, providing a much higher level of security.
Can I password protect individual cells in Excel?

+
Excel does not provide direct password protection for individual cells, but you can lock cells by selecting them, then going to 'Format Cells' > 'Protection' and checking 'Locked'. After that, protect the whole sheet or workbook with a password.