5 Simple Ways to Hide Columns in Excel

Whether you're organizing a large dataset or want to streamline the focus of a specific presentation, Excel offers various methods to hide columns. Here, we'll guide you through five simple and effective ways to manage your Excel spreadsheet, ensuring both usability and an organized workflow.
1. Manual Hiding

The simplest method to hide a column in Excel is through manual hiding. Here's how:
- Select the column you wish to hide by clicking its letter at the top.
- Right-click the selected column and choose 'Hide' from the context menu.
⚙️ Note: This method changes the view but does not alter the data within the hidden column, allowing you to recover it later easily.
2. Using Shortcut Keys

If you're looking for a quick way to hide columns, Excel has you covered with keyboard shortcuts:
- Select the column to be hidden.
- Press Ctrl + 0 to hide the selected column.
Unhiding requires you to select the columns adjacent to the hidden ones and press Ctrl + Shift + 0.
⌨️ Note: This shortcut doesn't work on all keyboards or systems, particularly those with a numeric keypad. Always check your Excel settings or keyboard layout.
3. Grouping and Outlining

Grouping columns provides a neat way to collapse and expand sections of your data:
- Select the columns you want to group.
- Go to the Data tab, then click 'Group' in the Outline group.
- A toggle button will appear to hide or show the grouped columns.
🚦 Note: Grouping is beneficial for large datasets where you want to control visibility based on sections of related data.
4. Custom Views
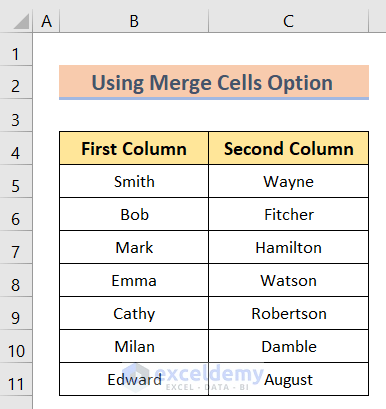
For personalized spreadsheet management, use Custom Views to save different display settings:
- With your columns hidden as desired, go to the View tab.
- Click 'Custom Views', then 'Add' to create a new view.
- Name the view and save it. Switch between views easily to show or hide columns according to your needs.
This method is particularly useful when sharing spreadsheets or when you need to display various data configurations for different purposes.
5. VBA for Advanced Users

If you're comfortable with Excel's programming capabilities, VBA can offer a dynamic way to manage column visibility:
- Press Alt + F11 to open the VBA editor.
- Insert a new module and write a macro to hide specific columns or range of columns:
Sub HideColumns()
Columns("B:D").EntireColumn.Hidden = True
End Sub
To unhide, adjust the macro or use:
Sub UnhideColumns()
Columns(“B:D”).EntireColumn.Hidden = False
End Sub
💡 Note: VBA macros can automate repetitive tasks and provide more complex interactions with Excel, but be cautious with sharing files containing macros due to security settings.
Excel's versatility extends to managing the visibility of data, ensuring that you can focus on what's necessary at any given time. Each method offers its benefits, from simplicity to automation, providing tools for any level of Excel user. Remember, hiding columns does not delete the data; it merely adjusts the worksheet's presentation. By leveraging these techniques, you can streamline your Excel experience, making data analysis and presentation more efficient and less cluttered.
Can I hide multiple columns at once?

+
Yes, you can hide multiple columns simultaneously by selecting several columns before using any of the methods mentioned. For instance, click and drag across the column headers, right-click, and choose ‘Hide’, or use the keyboard shortcut for multiple selected columns.
How do I unhide columns?

+
To unhide columns, select the columns surrounding the hidden ones, then right-click and select ‘Unhide’. Alternatively, you can use Ctrl + Shift + 0 for unhiding columns, if your keyboard setup supports it.
Will hiding columns affect my data?

+
Hiding columns in Excel does not delete or modify the data; it merely changes how it’s displayed. The data remains intact and can be revealed again at any time.



