Excel Sheet Fitting Guide: One Page, One Click

Ever found yourself juggling through large Excel spreadsheets, trying to fit your content onto one page without breaking a sweat? Welcome to the ultimate guide on how to make your Excel spreadsheets look more professional by fitting everything onto one page with just one click. Whether you're preparing for a presentation, a report, or just want your data to look neat, this guide will walk you through the process with ease and precision.
Why Fit Everything on One Page?

The benefits of fitting your Excel sheet onto a single page are numerous:
- It ensures that your data is easily digestible at a glance.
- Improves the presentation quality for reports or meetings.
- Prevents information from spilling over to multiple pages, reducing confusion.
- Helps in printing with minimal paper usage, which is not only cost-effective but also environmentally friendly.
Step-by-Step Guide to Excel Sheet Formatting

Adjusting Margins

Begin by setting the page margins to ensure you have maximum space for your content:
- Go to Page Layout tab.
- Click on Margins, and then choose Custom Margins… from the dropdown menu.
- Set your desired margins, keeping in mind that smaller margins give you more space. However, ensure the page retains readability.
Orientation and Size

Switching your document orientation or paper size can significantly help:
- Select the Orientation option from the Page Layout tab. Choose between Portrait or Landscape depending on your content.
- Adjust the Size to either A4, Letter, or any preferred paper size.
Scaling Content

Here’s how you can scale down or fit your content:
- On the Page Layout tab, click Scale to Fit…
- Choose 1 Page for both Width and Height to ensure everything fits onto one page.
- Press Alt + F11 to open the VBA editor.
- Insert a new module and paste the following code to fit the selected sheet to one page:
- Go to the View tab, click on Custom Views, and then Add.
- Name your view and set up the page layout as desired. This allows you to switch between views with one click.
- Go to View > Page Break Preview.
- Drag the blue lines to manually adjust where pages should break.
Advanced Tricks for One Click Adjustment

Here are some advanced tricks to make your workflow even more efficient:
Macros for One-Click Magic

Automating the process with VBA (Visual Basic for Applications) can be a game-changer:
Sub FitSheetToOnePage()
With ActiveSheet.PageSetup
.FitToPagesWide = 1
.FitToPagesTall = 1
End With
End Sub
Save this macro and assign it to a button or keyboard shortcut for one-click execution.
🔍 Note: Macros can significantly speed up your work but require some basic VBA knowledge. Always ensure to backup your work before running macros.
Custom Views

Another handy feature in Excel is creating custom views for your sheets:
Using Page Break Preview

To see how your data will break across pages:
🖌 Note: Page Break Preview helps in visualizing content distribution, making adjustments more intuitive.
Wrapping up your Excel spreadsheets into one page not only enhances the visual presentation but also streamlines the process of sharing and reviewing data. From basic adjustments like margins and orientation to advanced tricks with macros and custom views, you now have a toolkit to manage your Excel documents efficiently. Remember, practice makes perfect, so try these techniques on a sample worksheet before applying them to critical data.
What happens if my content still doesn’t fit onto one page?
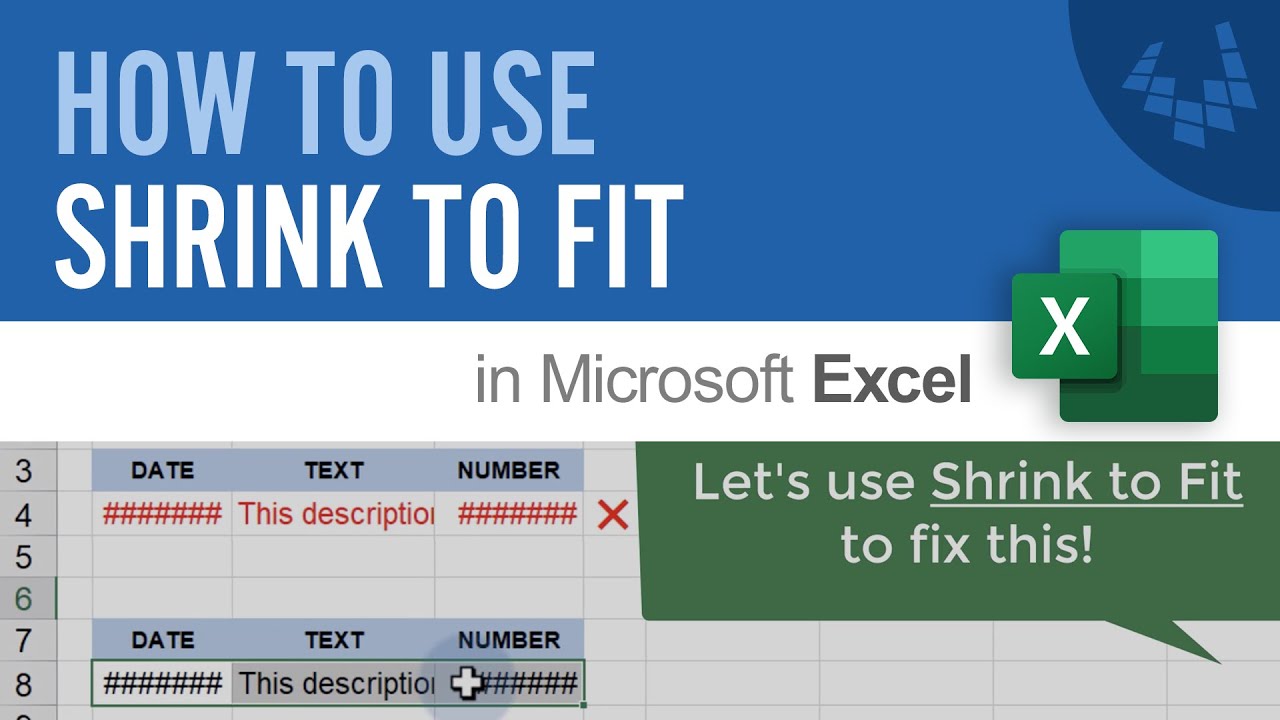
+
If your content is too large, consider breaking it into multiple, coherent spreadsheets or adjust your data by removing unnecessary details, merging cells, or using smaller fonts.
Can I save these settings as a template?

+
Yes, you can save your layout as a template by saving the workbook as an Excel Template (.xltx). Simply format your sheet, then File > Save As > Choose Excel Template from the ‘Save as type’ dropdown.
How do I restore the original print settings?

+
Go to the Page Layout tab and select ‘Clear Print Area’ from the ‘Page Setup’ group to restore default print settings or revert to a previous Custom View if saved.



