Protect Your Excel Sheet: Hide and Secure Data

Keeping your Excel sheets secure is crucial, especially when handling sensitive data or collaborating with teams where not all information should be accessible to everyone. Excel, as part of the Microsoft Office Suite, offers several built-in tools to help you hide and secure your data effectively. In this detailed guide, we'll walk you through different methods to protect your Excel sheet, ensuring your data remains confidential and accessible only to those who need it.
Methods to Hide and Secure Excel Sheets

1. Hide Sheets

One of the simplest ways to keep your data out of sight is by hiding your sheets. Here’s how you do it:
- Right-click on the sheet tab you wish to hide.
- Select Hide from the context menu.
📝 Note: While hiding sheets can keep data out of view, this method offers minimal security as anyone can easily unhide them.
2. Protect Worksheet

Excel allows you to protect worksheets, locking cells to prevent editing:
- Go to the Review tab.
- Click on Protect Sheet.
- Set a password if you want to control who can unprotect the sheet.
- Choose what users can do (e.g., format cells, insert columns, etc.)
🔐 Note: Be cautious with passwords. If forgotten, the data can become inaccessible unless you have a backup or have used the same password elsewhere.
3. Protect Workbook

For further security, protect the entire workbook:
- In the Review tab, select Protect Workbook.
- You can set a password to prevent adding, moving, deleting, or hiding sheets.
4. Restrict Access Using Information Rights Management (IRM)
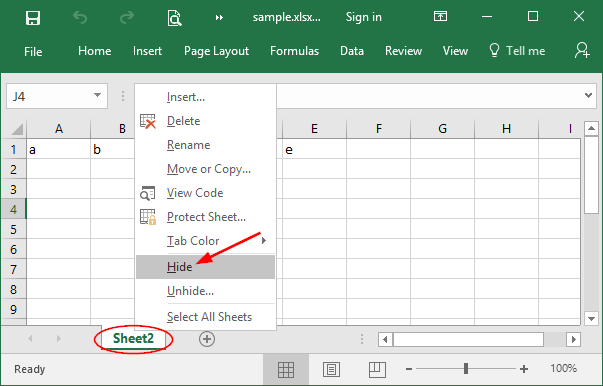
Microsoft 365 and Office Professional Plus include IRM features:
- From the File tab, go to Info > Protect Document > Restrict Access.
- Choose to restrict permissions by People or Policy.
5. Using VBA to Lock Cells

Visual Basic for Applications (VBA) can offer dynamic protection:
- Open the VBA editor (press Alt + F11).
- Create a new module and insert the following code:
Sub LockCells() With ThisWorkbook.Worksheets(“Sheet1”) .Protect Password:=“yourPassword”, DrawingObjects:=True, Contents:=True, Scenarios:=True .Unlock .Protect Password:=“yourPassword”, DrawingObjects:=True, Contents:=True, Scenarios:=True, UserInterfaceOnly:=True .EnableSelection = xlUnlockedCells End With End Sub - This VBA macro will lock all cells, unlock any that were unlocked before, and then protect the sheet with a password.
🔧 Note: VBA macros require the “Developer” tab to be enabled in Excel, which can be done via File > Options > Customize Ribbon.
6. Create a Secure Backup

Making secure backups is essential:
- Save your Excel file with a password. File > Save As > More options > Tools > General Options > Password to open.
- Use external storage or cloud services with encryption capabilities for backups.
Integrating Data Security into Your Workflow

Securing your Excel sheets should be an integral part of your data management strategy. Here are some key steps:
- Assess Risks: Identify what information is sensitive and who needs access.
- Train Staff: Educate your team on security practices to prevent unintentional breaches.
- Regularly Update Security Settings: Keep Excel and related tools updated for latest security features.
- Audit and Monitor: Track access to sensitive sheets or check for unusual activity.
By following these practices, you can enhance the security of your Excel data, ensuring that it remains confidential and protected.
Wrapping Up

Protecting your Excel sheets involves a combination of built-in Excel features and sound data management practices. From hiding sheets to using complex password protection and implementing IRM, you have various tools at your disposal to keep your data secure. Remember, the goal is not just to make data invisible but to control who can see, edit, or share it. Incorporate these methods into your daily workflow to foster a secure environment for your data handling activities. With these strategies, you can confidently protect your data, ensuring that only authorized users have access to sensitive information.
What is the difference between protecting a worksheet and a workbook?

+
Protecting a worksheet prevents users from modifying cell contents or formatting on that specific sheet. On the other hand, protecting the entire workbook restricts users from adding, moving, or deleting sheets within the workbook. Both can use passwords for added security.
Can I unhide a sheet that someone else has hidden without their permission?

+
Yes, if you have access to the workbook, you can unhide sheets by right-clicking on any sheet tab, selecting “Unhide,” and then choosing the hidden sheet from the list. However, this is not possible if the workbook is password-protected or if permissions have been set using IRM.
What if I forget the password to an Excel sheet?

+
If you forget the password, unfortunately, there is no built-in recovery method. You can try using third-party software, but be wary of privacy issues. The best practice is to keep a record of your passwords or use a secure password manager.



