Grouping Data in One Excel Sheet: Simple Techniques

In the age of information, handling data efficiently is not just an advantage; it's a necessity. Excel, as a widely used data management tool, offers numerous ways to organize and analyze data, one of which includes the technique of grouping data. Grouping in Excel can streamline your data analysis, making it easier to understand, manage, and present your findings. This post will guide you through simple yet effective techniques to group data in one Excel sheet, optimizing your workflow for maximum productivity.
Understanding the Basics of Grouping in Excel

Grouping in Excel allows users to:
- Collapse and Expand sections of data for a clearer overview.
- Quickly Summarize large datasets by condensing related information.
- Hide and Unhide detailed data while keeping summary information visible.
How to Group Data
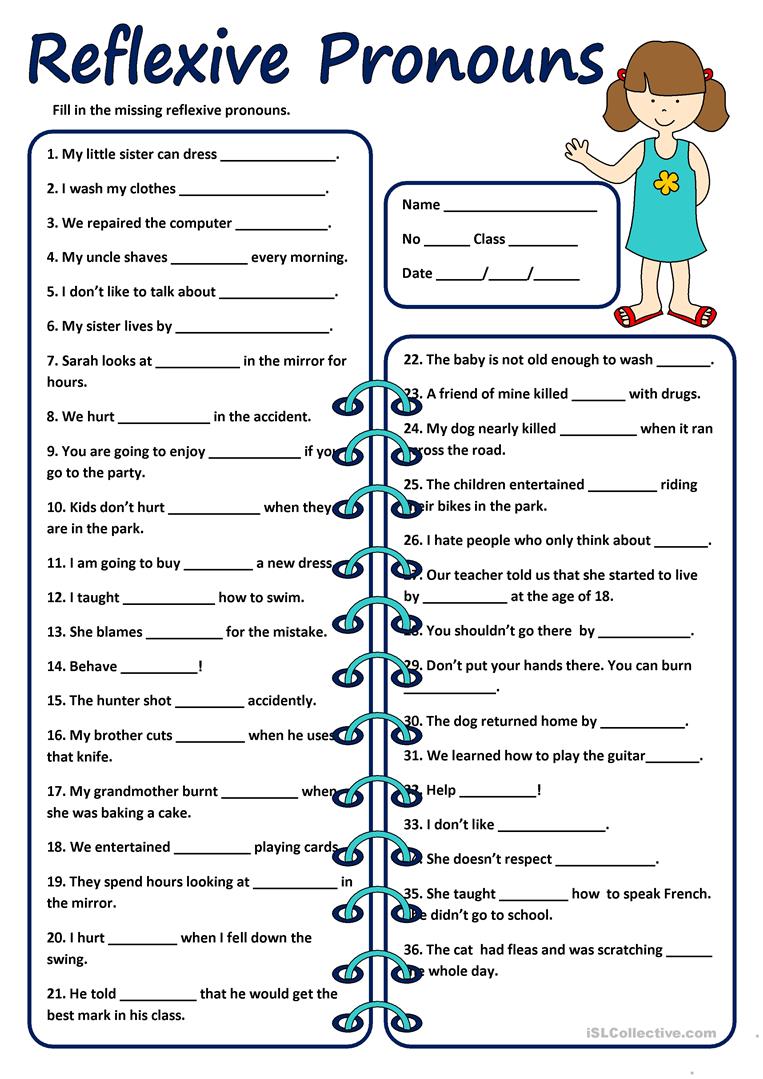
Here’s how to group rows or columns:
- Select the rows or columns you want to group.
- Right-click on the selected area, hover over “Group,” then choose “Group”. Alternatively, you can use the Excel Ribbon:
- Go to the “Data” tab.
- Click on “Group” in the “Outline” group.
- Choose whether to group by rows or columns if prompted.

🔍 Note: Groups can also be created by holding down the Shift key and clicking on the + symbol that appears on the row or column labels when data is selected.
Practical Applications of Data Grouping

Summarizing Financial Data
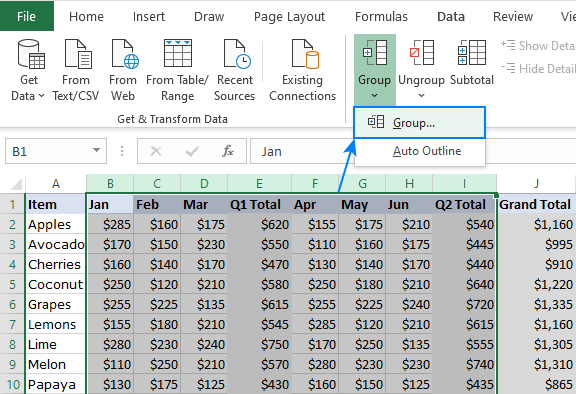
Grouping is particularly useful in finance and accounting:
- Group monthly expenditures to see quarterly or annual totals.
- Collapse non-essential data to focus on key financial metrics.
Managing Project Schedules

Project managers can group tasks by:
- Project phases to get a clear view of progress at each stage.
- Responsibility, allowing easy navigation to see who is doing what.
Organizing Inventory

Retailers or warehouses can group:
- Products by category or supplier for inventory management.
- Stock levels by different regions or stores.
📘 Note: Remember, while grouping helps in summarizing data, the details can still be accessed by expanding the group, making it a versatile tool for both high-level and detailed analysis.
Advanced Grouping Techniques
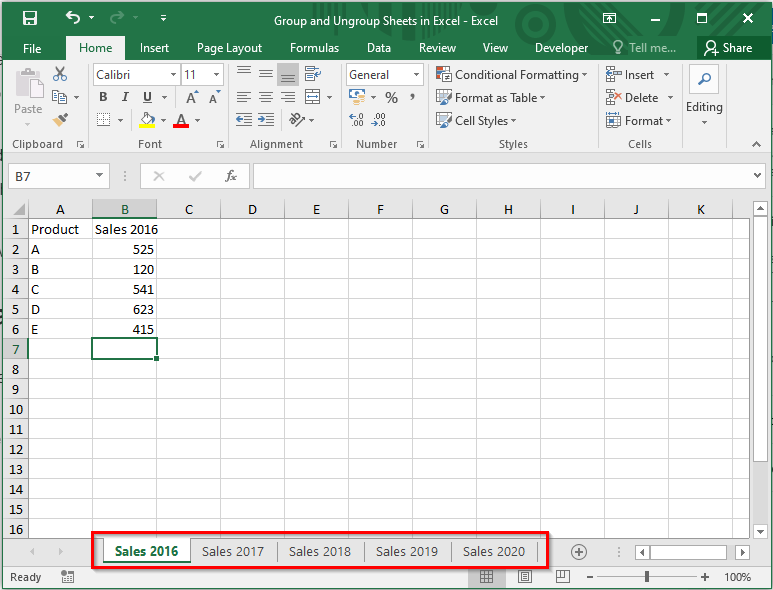
Grouping with Formulas

Combine grouping with Excel formulas for dynamic results:
- Create subtotals with the SUBTOTAL function, which automatically adjusts as data groups are expanded or collapsed.
- Use the GETPIVOTDATA function to retrieve data from PivotTables with grouped data.
Outlining Data with Auto Outline

For automatic grouping:
- Ensure your data is well-organized with appropriate headers and subtotals.
- Go to “Data” > “Group” > “Auto Outline”.
- Excel will automatically group based on formulas and structure.
| Action | Shortcut |
|---|---|
| Group Rows | Alt+Shift+Right Arrow |
| Ungroup Rows | Alt+Shift+Left Arrow |

Wrapping Up

Grouping data in Excel is a powerful feature that can significantly enhance your data management capabilities. Whether you’re summarizing financial data, managing project schedules, or organizing inventory, the ability to collapse, expand, and hide information gives you control over your data presentation. Remember, while grouping simplifies views, the underlying data remains available for detailed analysis whenever needed.
Can I group non-adjacent rows or columns?
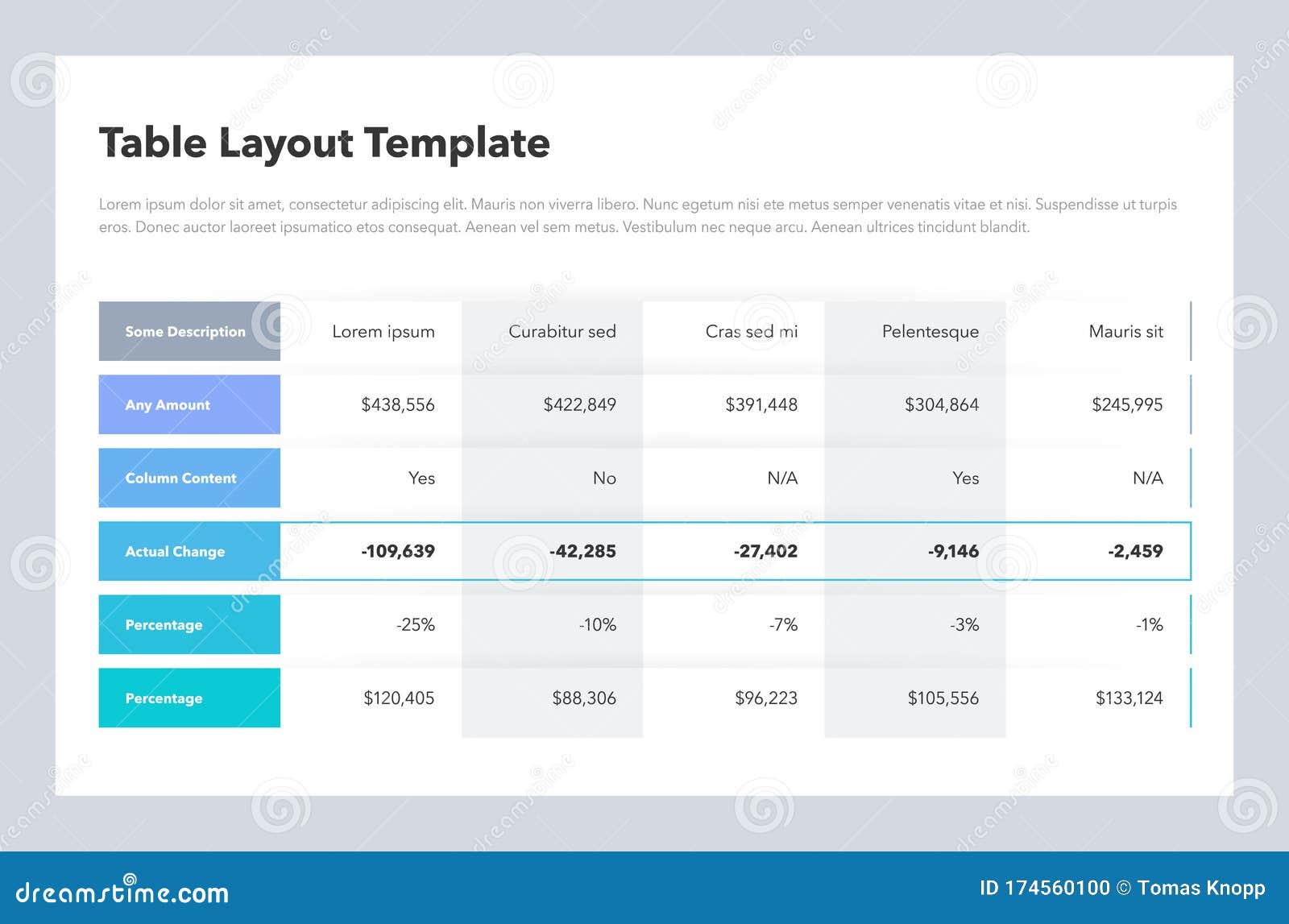
+
No, Excel requires the selection to be contiguous for grouping.
How do I show or hide the grouping symbols in Excel?

+
Go to “File” > “Options” > “Advanced” and under “Display options for this worksheet,” toggle “Show outline symbols if an outline is applied.”
What happens to grouping when I add or remove rows/columns?

+
Grouping adjusts dynamically. New rows or columns inserted within a group automatically become part of that group. Removing rows or columns might require manual adjustments.



