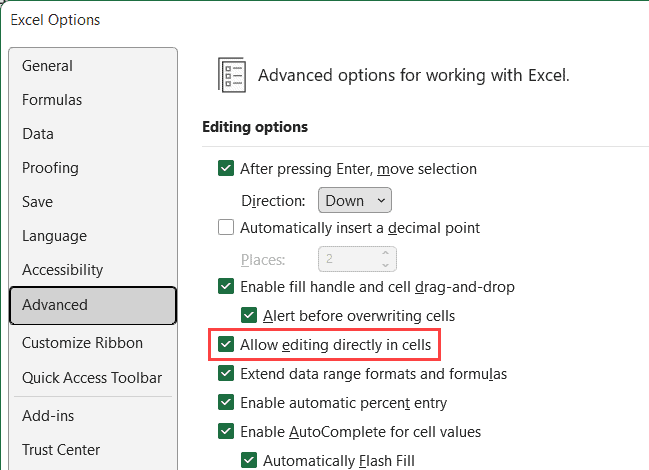5 Quick Tips to Navigate to Excel's Top Row Instantly

Microsoft Excel is a powerful tool for data analysis, financial modeling, project management, and much more. Whether you're a beginner or an advanced user, knowing shortcuts and tricks can significantly boost your productivity. One common task that can become tedious, especially in large spreadsheets, is navigating to the top row. This article will cover five quick tips to help you instantly move to the top row of your Excel worksheet. These tips are designed to save time and streamline your workflow, improving your overall efficiency in Excel.
Tip 1: Use the Ctrl + Home Shortcut

The simplest and most commonly used shortcut to get to the top of your Excel worksheet is Ctrl + Home. This keyboard combination works on both Windows and Mac (with Home being the ‘fn’ key + left arrow on Macs):
- Press Ctrl and Home simultaneously to instantly jump to cell A1, which is the top left cell of your active worksheet.
💡 Note: Remember that this shortcut also works in most other Windows applications where you need to navigate to the beginning.
Tip 2: The Name Box Navigation

The Name Box in Excel serves not only for naming ranges but also for quick navigation:
- Locate the Name Box above the formula bar.
- Click in the Name Box and type A1.
- Press Enter to go directly to the top left corner of the worksheet.
This method is particularly useful if you want to navigate to specific cells, not just the top left.
Tip 3: Customizing Ribbon for Quick Access

Customizing Excel’s Ribbon can add functions for quick navigation to frequently used areas like the top row:
- Right-click on the Ribbon and select Customize the Ribbon.
- Create a new tab or group, then add ‘Go To Special’ command from the ‘All Commands’ list.
- Once added, you can use this command to go directly to the top row.
Tip 4: Utilizing the Scrollbar

Excel’s vertical scrollbar has a little-known feature that can instantly take you to the top row:
- Find the up arrow at the top of the vertical scrollbar.
- Click and hold this arrow for a moment; Excel will scroll directly to the top row.
📌 Note: This trick also works with the down arrow to move to the last row, making it versatile for large spreadsheets.
Tip 5: VBA Macro for Advanced Users

For those who use Excel frequently and are comfortable with VBA, writing a simple macro can automate the task of going to the top row:
Sub GoToTopRow()
Range(“A1”).Select
End Sub
- Press Alt + F11 to open the VBA editor.
- Insert a new module and paste the above code.
- You can then assign this macro to a button or shortcut key for instant access.
By mastering these five tips, you can streamline your navigation within Excel spreadsheets, particularly when dealing with large datasets. Whether you prefer keyboard shortcuts, visual navigation through the Excel interface, or customizing the Ribbon, there's a method that suits every user's workflow. Here are some notes to enhance your understanding:
🔍 Note: For the most time-efficient approach, memorizing the Ctrl + Home shortcut is invaluable, as it's universally applicable across Microsoft Office applications.
Moreover, Excel's versatility means there are often multiple ways to achieve the same task. Customizing your Ribbon or creating macros might not be for everyone, but for power users or those with repetitive tasks, these options provide significant time savings. Remember, efficiency in Excel comes not just from knowing these tips but from integrating them into your daily workflow seamlessly.
Why doesn’t Ctrl + Home always take me to the top row?

+
If you’ve frozen panes or are in editing mode, Ctrl + Home might not take you directly to the top row. First, ensure you’re in normal navigation mode or unfreeze panes by selecting ‘View’ then ‘Unfreeze Panes’.
Can I customize the shortcuts in Excel?

+
While Excel does not allow direct modification of built-in shortcuts, you can assign macros to your preferred shortcut keys for common tasks, including navigation.
Are these tips also useful in Google Sheets?

+
Some tips, like keyboard shortcuts, are similar, but functionality might differ. For example, Ctrl + Home works in Google Sheets to return to the top, but features like Ribbon customization are exclusive to Excel.