Easily Open Excel Sheets: A Step-by-Step Guide
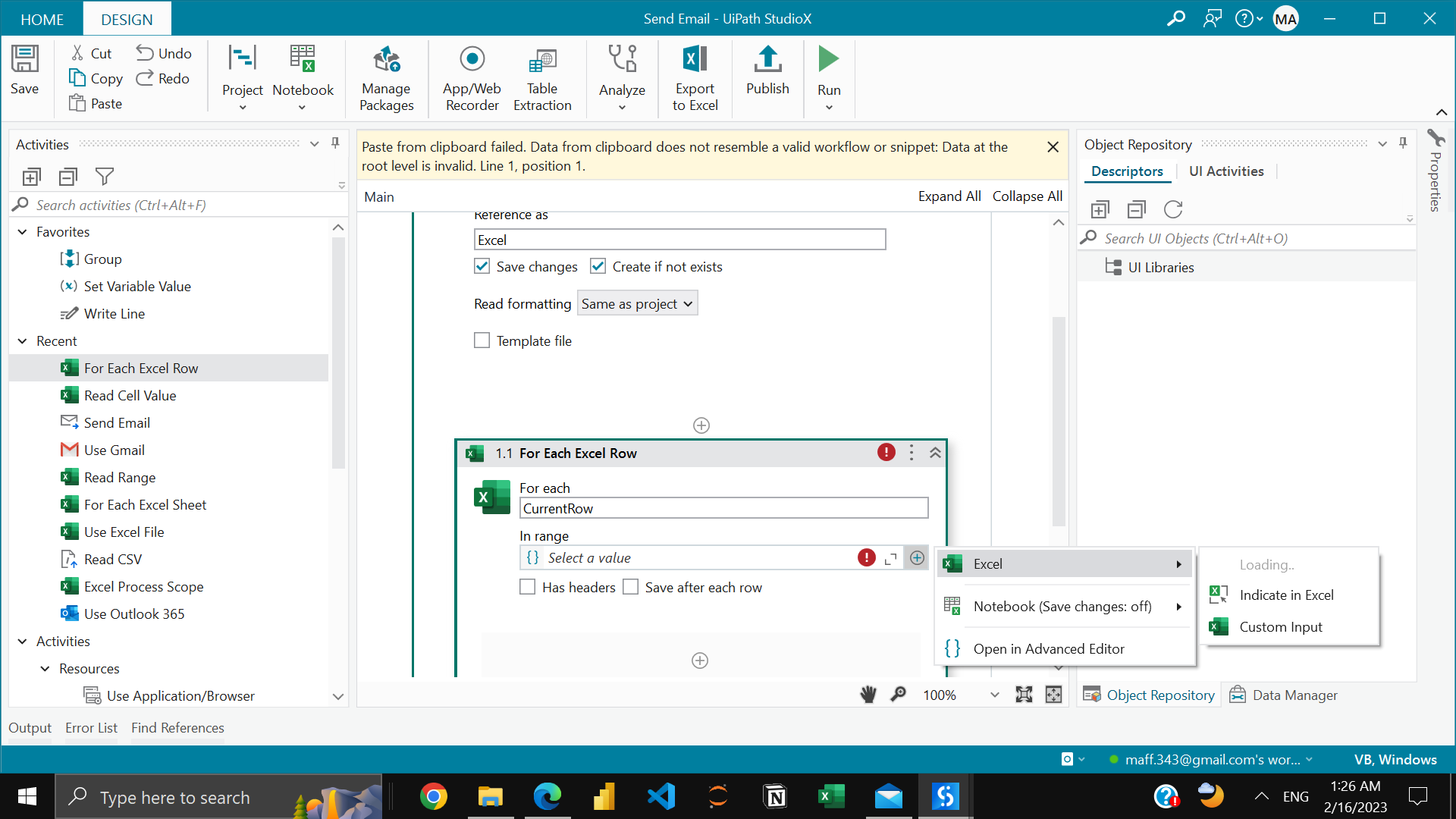
Have you ever found yourself struggling to open Microsoft Excel sheets, especially when you're working with different file formats or complex spreadsheets? In this comprehensive guide, we'll walk you through several methods to open Excel sheets with ease, ensuring that you can work efficiently regardless of your device or software version. Whether you're dealing with .xls, .xlsx, .xlsm, or any other common Excel file formats, we've got you covered.
Understanding Excel File Types

Before diving into opening Excel files, it’s useful to understand the different file types you might encounter:
- .xls - The default file extension for Excel files before the 2007 version of Excel.
- .xlsx - Introduced with Excel 2007, this file format does not save macros.
- .xlsm - Similar to .xlsx but supports macros for automation.
- .xlsb - A binary Excel format that’s optimized for performance.
- .csv - A simple text file format for storing tabular data, separated by commas.
💡 Note: Knowing the file type can help you choose the best method to open your Excel sheet.
Opening Excel Sheets on Windows

Opening an Excel file on a Windows system is straightforward:
- Double-click the Excel file icon. If Excel is installed, it should open directly.
- If you don’t have Excel, or if double-clicking doesn’t work, you can:
- Right-click the file, select ‘Open with’, and choose ‘Excel’ or any other compatible program.
- Use File Explorer to navigate to the file, then right-click and select ‘Open’.
Opening Excel Sheets on macOS

For macOS users, the process is similar:
- Double-click the file icon if you have Excel for Mac.
- Use the Finder to locate the file, then:
- Right-click (or Control-click) and select ‘Open With’, then choose ‘Microsoft Excel’.
macOS can also open .csv files in Numbers, Apple’s alternative to Excel.
Using Online Services

If you don’t have Excel installed, or if you’re working on a device that can’t run Excel:
- Go to the Microsoft 365 website and sign in with your Microsoft account.
- Click on ‘Excel’ under the app launcher, then ‘Open Excel Online’.
- Click ‘Upload and Open’, then select your Excel file from your device.
📌 Note: Online services might not support all Excel features, especially macros or complex calculations.
Using Alternative Software

There are numerous free and open-source alternatives to Microsoft Excel:
| Software | Description | File Format Compatibility |
|---|---|---|
| LibreOffice Calc | A robust alternative capable of handling most Excel functions. | .xls, .xlsx, .xlsm, .csv |
| Google Sheets | Part of Google’s suite, useful for collaboration. | .xls, .xlsx, .xlsm, .csv |
| Apache OpenOffice Calc | Another open-source option similar to LibreOffice. | .xls, .xlsx, .xlsm, .csv |
| WPS Office Spreadsheets | Provides a familiar interface for Excel users. | .xls, .xlsx, .xlsm, .csv |

Each of these options can open and edit various Excel file formats. Here’s how you can open an Excel sheet:
- Open the software of your choice.
- Go to ‘File’ or ‘Open’, and navigate to your Excel file.
- Select the file and open it. You might need to confirm the file format if prompted.
Troubleshooting Common Issues

Here are some common issues and how to resolve them:
- File won’t open due to compatibility issues: Ensure you have the latest version of Excel or an updated alternative software. Sometimes, files need to be converted before opening.
- Macro warnings: If you’re opening an Excel sheet with macros, be aware of security prompts. Adjust macro settings in Excel or use an online service without macro support.
- Encrypted files: If a file requires a password, enter it when prompted, or decrypt the file if necessary.
- Corrupted files: Try opening the file in another software or repair it using Excel’s ‘Open and Repair’ feature.
In this step-by-step guide, we've explored various methods to open Excel sheets across different platforms and software solutions. Understanding the file types, utilizing online services, using alternative software, and troubleshooting common issues are key to efficiently accessing your spreadsheet data. By following these methods, you can ensure that you're never locked out of your data, regardless of the tools at your disposal.
What should I do if my Excel file doesn’t open?

+
If your Excel file doesn’t open, try these steps:
- Ensure you have the latest version of Excel or the software you’re using.
- Use Excel’s ‘Open and Repair’ feature for potentially corrupted files.
- Try opening the file with alternative software.
Can I open Excel files on my mobile device?

+
Yes, you can open Excel files on mobile devices using:
- The Microsoft Excel app from app stores.
- Google Sheets or similar office suites for Android and iOS.
How do I deal with macro warnings when opening Excel files?

+
When faced with macro warnings:
- Adjust your macro security settings in Excel to allow or disable macros.
- Be cautious with macros from unknown sources to avoid security risks.
- Consider opening the file in an online service where macro support might be limited.