How to Quickly Reach the End of Your Excel Sheet

Navigating large datasets in Excel can be a daunting task, especially when dealing with extensive spreadsheets filled with thousands of rows or columns. However, Excel provides several shortcuts and features designed to make this process easier and quicker. This guide will walk you through various methods to efficiently reach the end of your Excel sheet, ensuring you can manage your data with ease.
Using Keyboard Shortcuts

Excel, like many applications, supports a suite of keyboard shortcuts that significantly speed up your workflow. Here are some of the most useful shortcuts for navigating to the end of your Excel sheet:
- Ctrl + Down Arrow: Pressing this combination will move the cursor to the last non-empty cell in the current column.
- Ctrl + Up Arrow: This will jump to the first non-empty cell in the current column.
- Ctrl + Right Arrow: Moves the cursor to the last non-empty cell in the current row.
- Ctrl + Left Arrow: Jumps to the first non-empty cell in the current row.
💡 Note: If your data is not contiguous, these shortcuts will take you to the next block of filled cells. If you want to reach the end of the sheet, even through empty cells, use Ctrl + End.
Navigating with the Scroll Bar
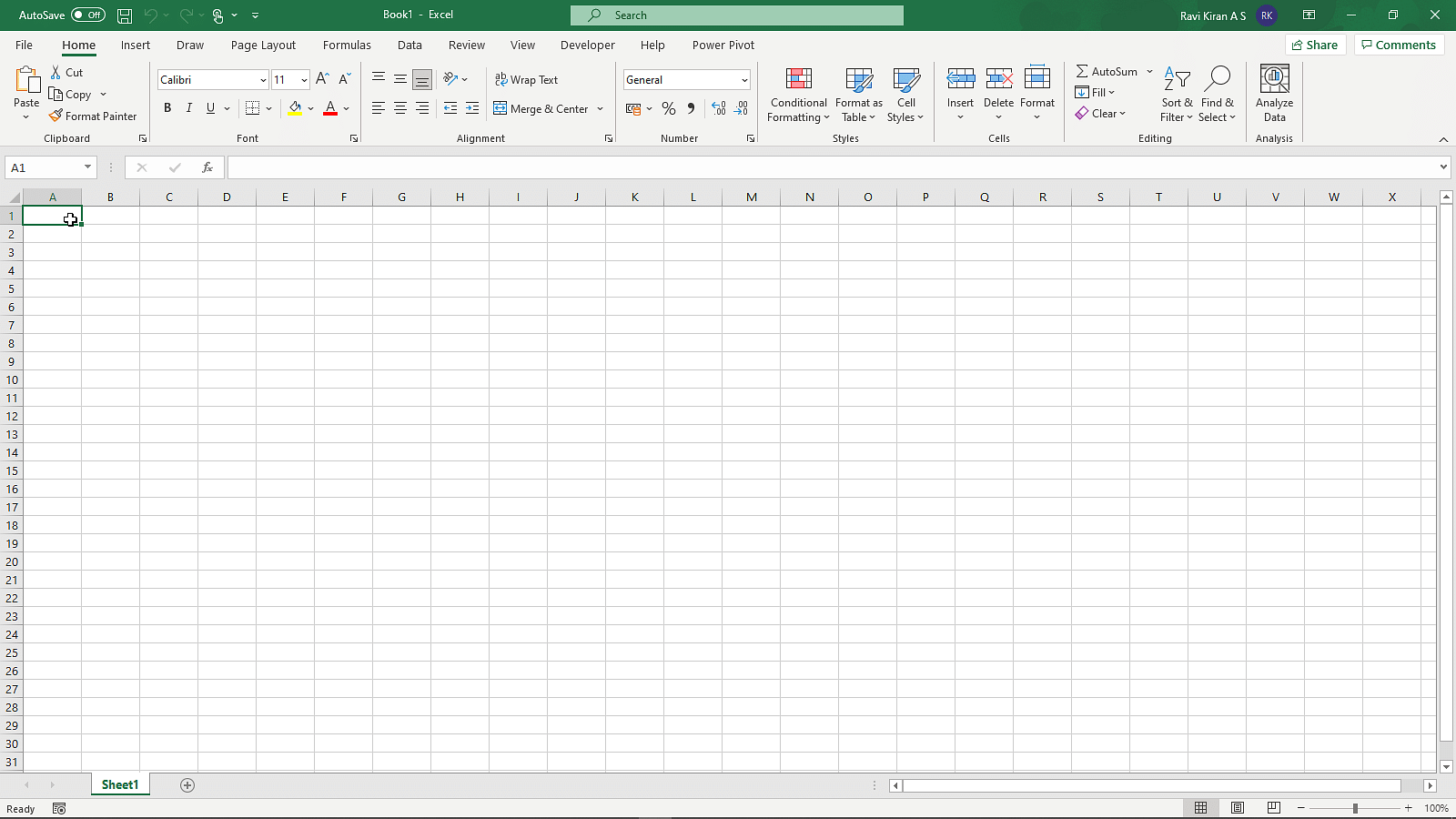
While less precise than keyboard shortcuts, the scroll bar can still be a quick way to get an idea of where your data ends:
- Drag the scroll box down or to the right until you reach the bottom or right edge of your data.
- Use the scroll arrow buttons for finer control.
The Name Box Technique

The Name Box in Excel is not just for naming ranges; it can also be used for navigation:
- Click into the Name Box.
- Type the range like
$A$1048576(the last cell in column A for Excel 2007 and later versions) or$XFD$1048576for the last cell in the sheet. - Press Enter, and you'll be taken to the specified cell.
Go To Special

If you’re looking for specific types of cells (e.g., the last cell with comments, conditional formatting, etc.), you can use the Go To Special feature:
- Press Ctrl + G to open the Go To dialog.
- Click on "Special."
- Select "Last cell."
- Click OK.
Using VBA Macro for Custom Navigation

For advanced users, VBA macros can offer customizable navigation solutions:
Sub GoToEnd()
' This macro will move the cursor to the last non-empty cell in the worksheet
Dim LastRow As Long
Dim LastColumn As Long
With ActiveSheet
LastRow = .Cells(.Rows.Count, 1).End(xlUp).Row
LastColumn = .Cells(1, .Columns.Count).End(xlToLeft).Column
Cells(LastRow, LastColumn).Select
End With
End Sub
💡 Note: To run this macro, open the VBA editor with Alt + F11, insert a new module, and paste the code. You can then run the macro by pressing Alt + F8, selecting your macro, and clicking "Run."
In conclusion, navigating to the end of your Excel sheet can be done efficiently using a combination of keyboard shortcuts, scroll bar techniques, the Name Box, Go To Special, or even custom macros. Understanding these methods allows for better management of large datasets, making your Excel experience much smoother and more productive.
What if my data is not contiguous?
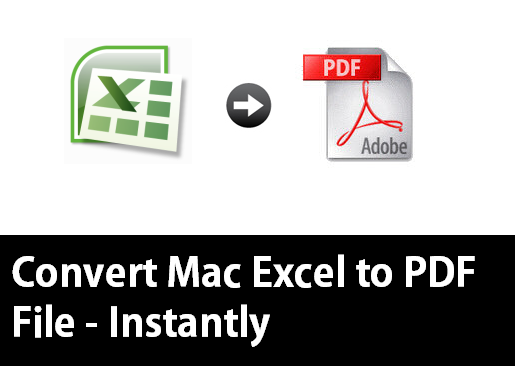
+
Keyboard shortcuts like Ctrl + Down Arrow will move you to the next filled block, not the actual end. Use Ctrl + End to go directly to the last cell.
How can I quickly return to the top of my sheet?

+
Use Ctrl + Home to return to cell A1 or Ctrl + Shift + Home to select from your current position back to A1.
Are there different shortcuts for Mac users?

+
Most shortcuts are similar, but Mac users can replace Ctrl with Command (⌘), so Ctrl + Down Arrow becomes Command + Down Arrow.
Is there a way to make these shortcuts permanent?

+
While the shortcuts are part of Excel’s functionality, you can customize some through Excel Options or create your own macros for a tailored experience.



