5 Ways to Unhide Hidden Excel Sheets Fast

Discovering that some crucial data is hidden in an Excel workbook can be quite the predicament, especially if you're working against tight deadlines. Whether you've hidden sheets intentionally or they've become hidden by mistake, knowing how to swiftly recover hidden sheets in Excel is a skill every user should have. In this comprehensive guide, we'll explore five effective methods to unhide sheets in Excel, ensuring you never miss important data again.
1. Using the Ribbon Menu

The Ribbon in Excel offers a straightforward way to manage workbook sheets:
- Go to the Home tab on the Ribbon.
- Click on ‘Format’ in the Cells group.
- Under Visibility, hover over Hide & Unhide, then select Unhide Sheet.
- In the Unhide dialog box, select the sheets you want to unhide, and click OK.
⚠️ Note: This method can unhide multiple sheets at once if several are hidden.
2. Right-Click Method

A quick right-click can also help:
- Right-click on the sheet tab at the bottom of Excel.
- From the context menu, select Unhide.
- Choose the sheet you want to unhide in the dialog box and click OK.
📝 Note: This method is especially useful when you want to unhide just one sheet.
3. Using VBA (Visual Basic for Applications)

For users familiar with VBA, this method can automate unhide tasks:
Sub UnhideAllSheets()
Dim ws As Worksheet
For Each ws In ThisWorkbook.Worksheets
ws.Visible = xlSheetVisible
Next ws
End Sub
- Open the VBA editor by pressing Alt + F11.
- Insert a new module, paste the above code, and run the macro.
4. Using Special Keyboard Shortcuts

Keyboard shortcuts can speed up your workflow:
- Press Alt, W, V, H in sequence on your keyboard.
- Choose the sheet you want to unhide from the dialog box and press Enter.
💡 Note: This shortcut works only for unhiding one sheet at a time.
5. Unhiding Sheets in a Different Workbook
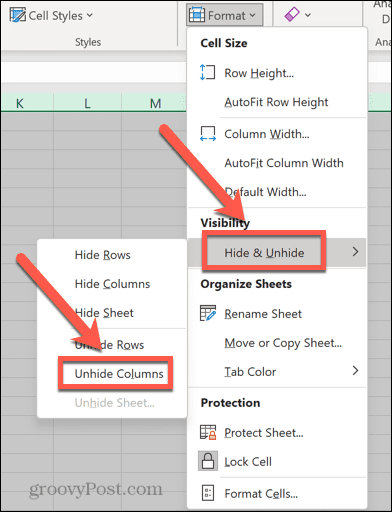
What if the hidden sheets are in a workbook different from the one you’re working on?
- Open the workbook containing the hidden sheet.
- Activate the Developer tab or use VBA (as explained in method 3).
- Run the VBA code to unhide all sheets in that workbook.
Excel offers multiple pathways to retrieve your hidden sheets, ranging from simple user interface options to more advanced scripting. Each method caters to different levels of user expertise, ensuring everyone can efficiently manage their workbook organization. Whether you're a novice or an Excel power user, these techniques will help you keep control over your data visibility.
Remember, with Excel, being familiar with various methods for performing common tasks like unhiding sheets not only saves time but also provides flexibility in managing your work efficiently. Next time you encounter hidden sheets, you'll know exactly how to bring them back to light, enhancing your productivity and data management skills.
Can I unhide all sheets at once using any method?

+
Yes, using VBA macro (method 3) allows you to unhide all sheets in a workbook at once.
What if the ‘Unhide’ option is greyed out?

+
Check if the workbook is protected. You may need to unprotect it first or use VBA to bypass protection if necessary.
Is there a limit to how many sheets you can unhide in Excel?

+
There’s no specific limit to unhiding sheets; however, system resources might limit how many sheets you can have open simultaneously.
Can these methods be used to unhide very hidden sheets?

+
Methods 3 and 4 can be adjusted to unhide sheets that are ‘very hidden’ via VBA by modifying the visibility settings to ‘xlSheetVisible’.