Excel Sheet List: Quick and Easy Guide

Learning how to use Excel can revolutionize your productivity, whether you're managing personal finances, organizing a small business's inventory, or handling large datasets for data analysis. Excel's powerful features like sorting, filtering, and complex formula operations make it an indispensable tool for professionals across various fields. Here, we’ll dive into the basics of creating and managing lists in Excel to help you streamline your data handling process.
What is an Excel Sheet?
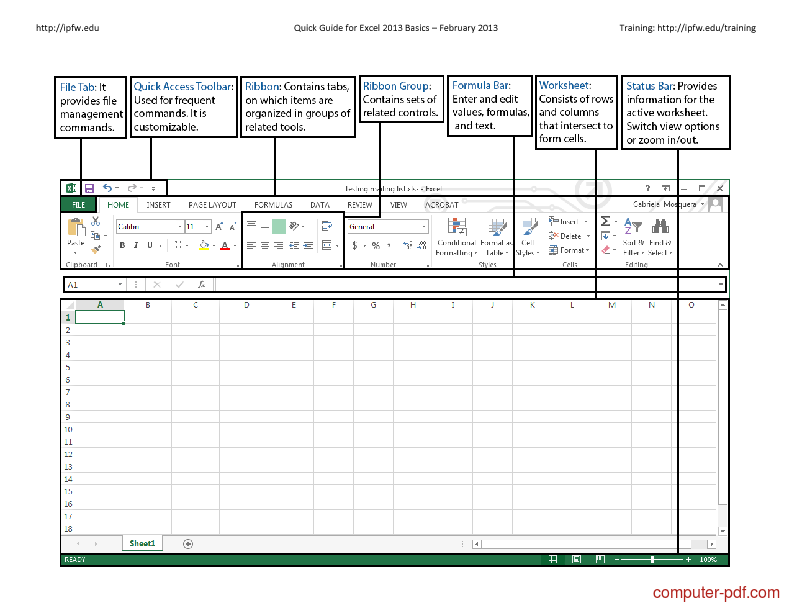

Excel sheets are part of Microsoft Excel, a spreadsheet application where data can be arranged in rows and columns. Each intersection of a row and column is a cell, and cells can contain numbers, text, formulas, or functions. The beauty of Excel is its capacity to process and visualize data in a multitude of ways, making it perfect for lists.
Creating Your First Excel List

Starting a New Workbook
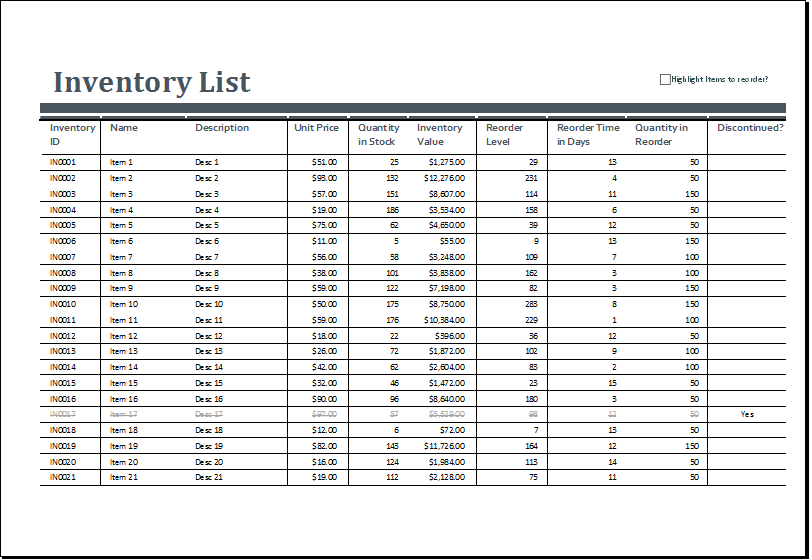
- Open Excel: Begin by launching Microsoft Excel.
- Create a New Workbook: Click on File > New > Blank workbook, or use the shortcut Ctrl+N (Windows) or Cmd+N (Mac).
- Enter Data: Simply start typing into the cells to create your list. For example, input titles in the first row like ‘Name’, ‘Age’, ‘Phone Number’, etc.
Formatting the List

Proper formatting enhances readability:
- Bold Headers: Use Ctrl+B to bold the titles in your header row.
- Center Align: Use the center alignment button to align the text in your header cells.
- Column Width: Adjust column widths by dragging the boundaries of the column headers or double-clicking to auto-adjust.
💡 Note: Always ensure your list headers are descriptive for better data organization.
Adding Data to Your List
Once your list structure is set up:
- Type in Cell: Click on a cell and start typing your entry. Press Enter or Tab to move to the next cell.
- Data Validation: Use Excel’s data validation tool to ensure data consistency. Go to Data > Data Validation, choose criteria for each column (e.g., allow only whole numbers for an age column).
- Autofill: For repetitive data, use the fill handle to drag down and autofill entries.
Special Features for Data Entry

Here are some Excel functionalities that can save time:
- AutoComplete: As you type, Excel suggests entries from previously entered data.
- Flash Fill: Excel can recognize patterns and fill in data for you. For example, if you’re formatting names, Excel can help complete the process.
Sorting and Filtering Your List

Sorting
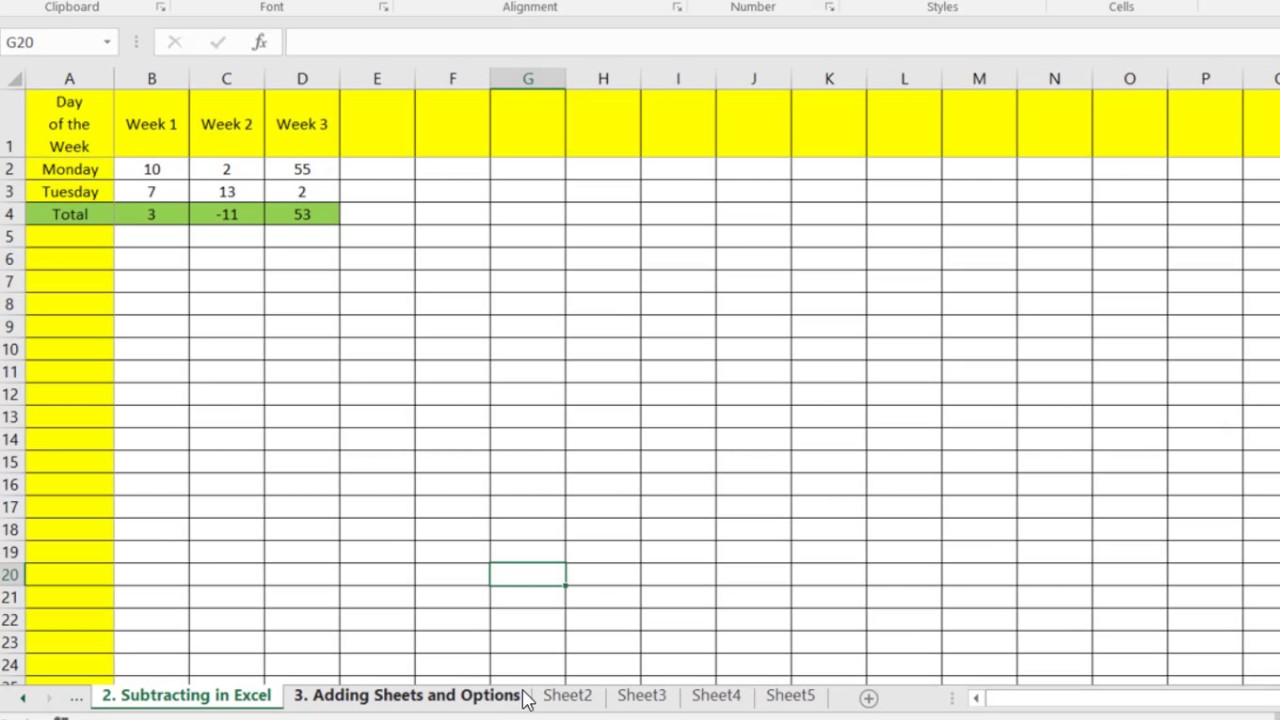
To sort data:
- Select Data: Click on any cell within the column you wish to sort.
- Sort: Go to Data > Sort & Filter, choose ascending or descending order.
Filtering

Filtering allows you to:
- View only data that meet certain criteria.
- Analyze specific parts of your list.
Here’s how to apply filters:
- Select Header Row: Click anywhere in your list to highlight the header.
- Filter: Go to Data > Sort & Filter > Filter. Drop-down arrows will appear in each header.
| Function | Shortcut |
|---|---|
| Sort Ascending | Alt+D S |
| Sort Descending | Alt+D O |
| Apply Filter | Ctrl+Shift+L |

📌 Note: Regularly saving your work is a good habit, especially before operations like sorting or filtering which modify the active list view.
After mastering the basics of creating, formatting, and managing lists in Excel, you'll find it an invaluable tool for organizing almost any type of data. Excel’s flexibility allows you to not only store data efficiently but also analyze and manipulate it in ways that other tools might find challenging. Remember, practice will help you become more comfortable with Excel, allowing you to explore advanced features like conditional formatting, pivot tables, and macros, which can further enhance your data management capabilities.
Can I use Excel for personal tasks?

+
Absolutely! Excel is perfect for creating shopping lists, managing budgets, tracking exercise routines, and even organizing your personal library of books, movies, or music.
How can I learn more advanced Excel features?
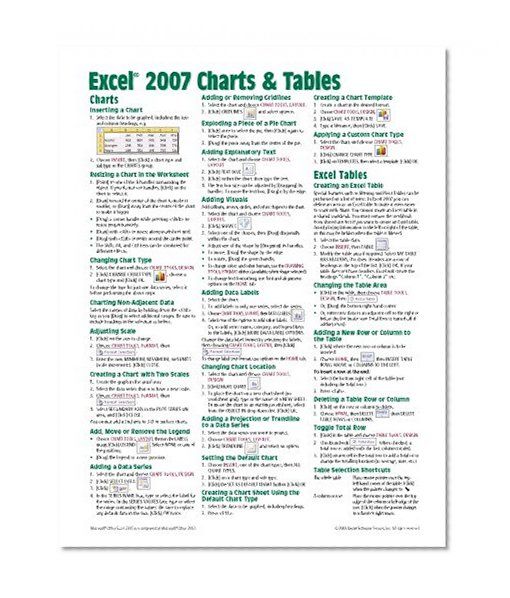
+
Microsoft offers online tutorials, and there are numerous books and online courses available. Websites like ExcelJet or Excel-Easy provide step-by-step guides to complex functions and formulas.
Can Excel work with other software?

+
Yes, Excel files can be exported to various formats like CSV or PDF. Moreover, it integrates with other Microsoft Office tools and can connect to databases or external data sources.



