5 Easy Steps to Convert Google Sheets to Excel

Mastering data management often involves working with various tools, each with unique features tailored to different needs. For many, Google Sheets offers flexibility and seamless collaboration, while Microsoft Excel provides powerful analysis and manipulation capabilities. Converting data from Google Sheets to Excel can unlock a wealth of features not natively available in Google's platform. This guide will take you through five straightforward steps to perform this conversion, ensuring you can leverage the strengths of both platforms.
Step 1: Prepare Your Google Sheets Document
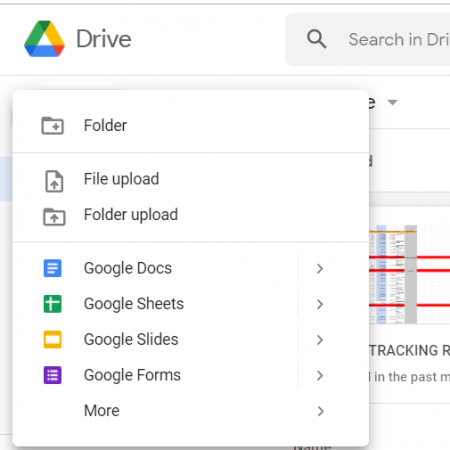
- Check for Accuracy: Ensure all the data in your Google Sheets is accurate and complete. Any errors or missing data will carry over to Excel, potentially causing issues.
- Resolve Conflicts: If your sheet has comments, notes, or unresolved conflicts, address them beforehand as they might not be preserved in Excel.
- Save the File: Open your Google Sheets file, go to File > Save, and ensure it's the latest version.
📚 Note: Preparing your data before conversion ensures a smoother transition and minimizes the need for post-conversion adjustments.
Step 2: Export from Google Sheets

- Go to File Menu: In your Google Sheets document, click on File at the top of the screen.
- Select Download: From the dropdown, hover over Download.
- Choose Microsoft Excel (.xlsx): Select Microsoft Excel (.xlsx) from the list of file types. This will initiate the download of your file in Excel format.
💡 Note: If your sheet contains complex formulas or conditional formatting, double-check these after conversion, as not all features may convert perfectly.
Step 3: Import into Excel

- Open Excel: Launch Microsoft Excel on your computer.
- File > Open: Navigate to File > Open to start the file import process.
- Select the Downloaded File: Find and select the Google Sheets file you just downloaded in .xlsx format.
🌐 Note: If Excel warns about features that are not supported, consider whether these features are critical for your analysis before proceeding.
Step 4: Adjust and Save

- Review Data: Check if all data has been correctly imported, paying particular attention to formulas, formatting, and data types.
- Save As: Use File > Save As to save the file as an Excel workbook (.xlsx or .xlsm if macros are present).
- Naming: Give your file a recognizable name to easily locate it later.
| Feature | Google Sheets | Excel | Conversion Action |
|---|---|---|---|
| Formulas | Automatically updated | Need review | Check for errors |
| Conditional Formatting | Multiple rules | Limited rules | Reapply if necessary |
| Data Validation | Dropdown lists, custom formulas | Dropdown lists only | Revalidate in Excel |

Step 5: Explore Advanced Excel Features

- Analyze Data: Excel’s Power Query and Power Pivot can handle larger datasets and offer sophisticated data modeling.
- VBA: For automation or custom functionality, you can write or import Visual Basic for Applications (VBA) code.
- Pivotal Analysis: Utilize Excel's advanced pivot tables for deeper insights.
By following these steps, you've successfully transitioned your data from Google Sheets to Microsoft Excel. This process not only allows you to continue working on your data in a different platform but also opens up a vast array of Excel's advanced analysis tools. Whether it's for more complex calculations, larger datasets, or specialized reporting, Excel's capabilities can enhance your data management significantly.
What are the limitations when converting from Google Sheets to Excel?

+
Some Google Sheets features like real-time collaboration, certain add-ons, and specific formula syntax might not be fully compatible with Excel. Review the converted file carefully.
Do all formulas in Google Sheets convert to Excel?

+
Most common formulas will convert. However, some may require manual editing due to differences in formula syntax between the two platforms.
Can I link my Excel file back to Google Sheets for real-time updates?

+
Unfortunately, there is no direct linking mechanism, but you can regularly import the Excel file back into Google Sheets for updates or use third-party tools for real-time data syncing.