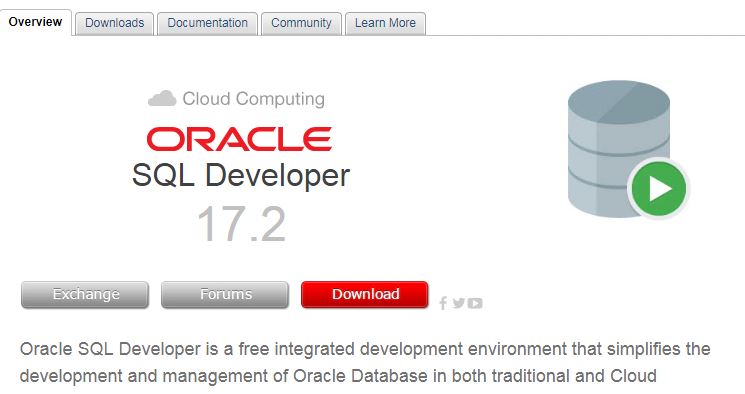Effortlessly Remove Excel Sheets: Quick Guide

In today's fast-paced business environment, efficiency is key. When working with Microsoft Excel, one of the most common tasks you'll encounter is managing sheets. Whether you're cleaning up your workbook or preparing to share specific data, removing unwanted sheets can save time and clutter. Here, we dive into how you can effortlessly remove Excel sheets in just a few clicks.
Why Remove Excel Sheets?

Before we get into the how, let’s understand the why. Removing sheets can:
- Reduce file size, making sharing and emailing easier.
- Organize your data better by eliminating irrelevant or outdated information.
- Improve workbook performance as Excel won’t have to load unnecessary sheets.
Step-by-Step Guide to Removing Sheets

Using the Ribbon

The most straightforward way to remove a sheet is via the Excel Ribbon:
- Select the sheet you want to delete by clicking its tab.
- Go to the Home tab on the Ribbon.
- In the Cells group, click Delete.
- From the drop-down menu, select Delete Sheet.
⚠️ Note: You will be asked for confirmation before Excel deletes the sheet. If you accidentally delete the wrong sheet, remember that an Undo feature (Ctrl + Z) is available.
Using Keyboard Shortcuts

Keyboard enthusiasts can speed up the process:
- Select the sheet tab with your keyboard (use Ctrl + Page Up or Page Down).
- Press Alt + E, followed by L, then D for deleting a sheet.
🔍 Note: This shortcut works in most versions of Excel but always ensure you're deleting the correct sheet.
VBA for Advanced Users

If you’re managing numerous sheets or want to automate the process, consider using VBA:
Sub RemoveSheet()
Dim ws As Worksheet
For Each ws In Worksheets
If ws.Name = “SheetToDelete” Then ws.Delete
Next ws
End Sub
This macro will search for a sheet named "SheetToDelete" and delete it. Adjust the name for your specific case.
Important Considerations

Backup Your Data

Before you start deleting sheets, ensure you have backups:
- Save versions of your workbook.
- Consider having a backup system in place for critical spreadsheets.
💡 Note: It's always better to be safe than sorry. Excel's Undo function can save you once, but a habit of backing up will secure your data long term.
User Permissions

If you’re working in a shared environment:
- Verify if you have the necessary permissions to delete sheets.
- Inform your colleagues about changes you plan to make.
👥 Note: Collaboration can sometimes lead to confusion. Clear communication can mitigate such issues.
Benefits of Sheet Management

- Reduce File Size: Cleaner workbooks are easier to distribute.
- Boost Performance: Fewer sheets mean faster load times.
- Avoid Data Duplication: Keep your data consistent and up-to-date.
- Enhance User Experience: A well-organized Excel file is easier to navigate.
To sum up, learning how to effortlessly remove Excel sheets can significantly enhance your productivity with Excel. It’s not just about removing clutter; it's about streamlining your workflow, improving performance, and safeguarding your data through regular backups. Whether you choose the Ribbon, keyboard shortcuts, or VBA, you now have the tools to manage your sheets like a pro.
Can I recover a deleted sheet?

+
Yes, if you act quickly, you can undo the deletion by pressing Ctrl + Z. If you’ve saved and closed the workbook, recovery would require restoring from a backup or using advanced recovery tools.
What if I need to delete multiple sheets at once?
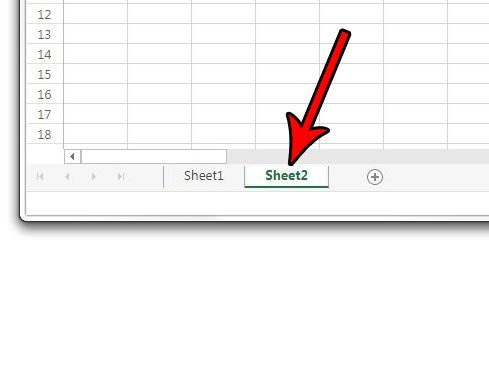
+
You can use VBA to delete multiple sheets. You would need to adapt the provided macro to loop through a list of sheets or all sheets except certain ones.
Is there a limit to how many sheets I can have in an Excel workbook?

+
While there is no fixed limit, practical limits are set by your system’s memory and Excel’s capabilities. Hundreds to thousands of sheets are possible, but performance may degrade significantly.