Effortlessly Remove Unwanted Sheets in Excel: Quick Guide

One of the most common tasks when working with Microsoft Excel involves organizing and streamlining your workbook by removing sheets that are no longer needed. This guide offers a step-by-step approach to effortlessly remove unwanted sheets, ensuring your Excel workbooks remain neat, functional, and easy to navigate.
Understanding Excel Sheets

Before diving into removal, let's briefly understand what sheets are in Excel:
- Worksheets: These are the individual tabs within an Excel workbook, where data is stored.
- Workbook: This is the entire file containing all your sheets.
Step-by-Step Guide to Remove Sheets
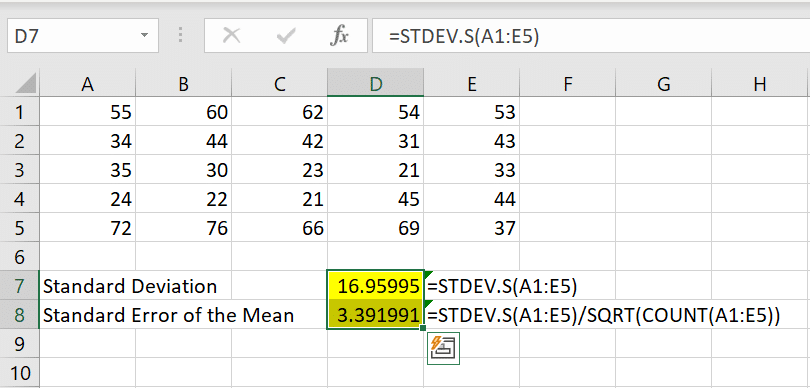
Step 1: Selecting the Sheet to Remove

The first step in removing an Excel sheet is to select it:
- Navigate to the sheet tab at the bottom of your Excel window.
- Right-click on the tab of the sheet you wish to remove.
- From the context menu, hover over “Delete.”
Step 2: Confirm Deletion

Excel will then ask you to confirm:
- If the sheet is empty or contains data, Excel will show a confirmation dialog. Click “Delete” to proceed.
- If the sheet contains data, you might see a warning about potential data loss. Ensure this is what you want before proceeding.
❗ Note: There is no undo for deleting sheets if you save the workbook after removal.
Step 3: Multiple Sheets

To delete multiple sheets:
- Hold down the Ctrl key and click on each sheet you want to remove.
- Right-click on any of the selected tabs and choose “Delete.”
- Confirm the deletion as before.
📝 Note: This method will delete all selected sheets at once.
Alternative Method: Using Excel Shortcuts

For users who prefer keyboard shortcuts:
- Select the sheet by clicking on its tab or use Ctrl+PgDn or Ctrl+PgUp to navigate through sheets.
- Press Alt + E, then L to bring up the delete dialog.
- Hit Enter to confirm deletion.
Using VBA for Automation

If you frequently need to delete sheets, you can automate this with VBA (Visual Basic for Applications):
Sub DeleteSheet()
Dim ws As Worksheet
For Each ws In ThisWorkbook.Worksheets
If ws.Name = “SheetToDelete” Then
Application.DisplayAlerts = False
ws.Delete
Application.DisplayAlerts = True
End If
Next ws
End Sub
Best Practices When Deleting Sheets

- Data Backup: Always keep a backup of your workbook before deleting sheets.
- Check References: Look for any references or links to the sheets you’re about to delete to avoid errors.
- Undo Options: Remember that while you can undo some Excel actions, deleting a sheet is not one of them if you save afterward.
Wrapping up, removing unwanted sheets in Excel can significantly enhance your workbook's organization and usability. By following the steps outlined above, you can quickly and safely delete sheets, ensuring your Excel files remain clutter-free and efficient. Remember to always approach sheet deletion with caution, especially when dealing with data you might need later.
Can I undo sheet deletion?

+
Once a sheet is deleted and the workbook is saved, there is no built-in Excel feature to undo this action. Always ensure you have backups or you’re certain you no longer need the sheet.
How do I delete multiple sheets at once?

+
Hold the Ctrl key, click on the tabs of the sheets you want to delete, right-click, and select “Delete.”
Will deleting a sheet affect my formulas?

+
Yes, if your formulas reference cells in the deleted sheet, Excel will display errors or remove those references.



