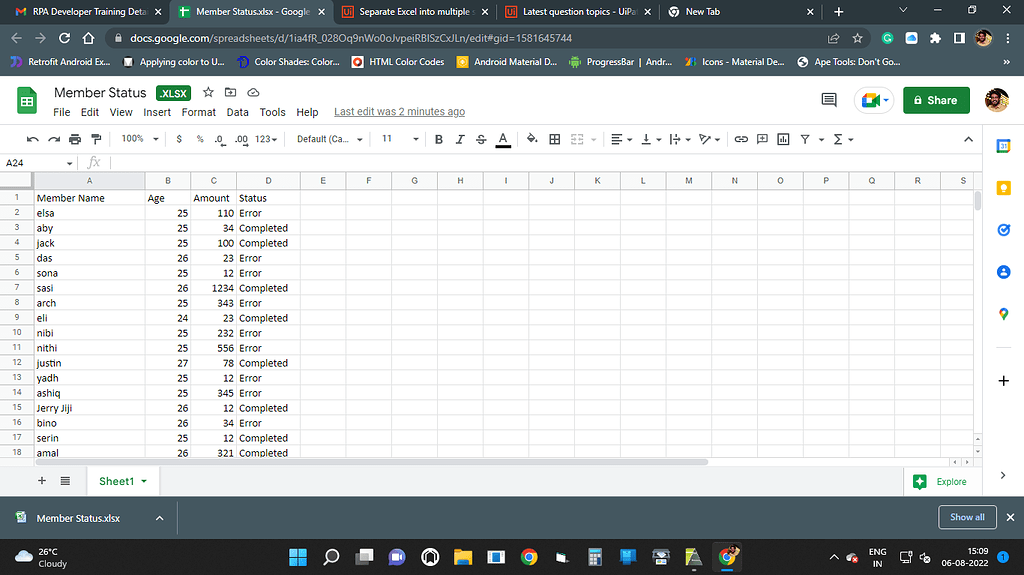5 Ways to Merge Excel Sheets into One

What is Excel Sheet Merging?

Merging Excel sheets means combining multiple spreadsheets into one master file. This is particularly useful when data from different sources needs to be consolidated for comprehensive analysis. Whether for business intelligence, personal finance, or academic research, Excel merging enhances data management efficiency.

Why Merge Excel Sheets?

- Data Consolidation: Merge financial data from different departments for a company-wide report.
- Time Efficiency: Automating the merge process saves hours of manual work.
- Error Reduction: Automated merging reduces the chance of human error in data transfer.
- Comprehensive Analysis: Gain insights by analyzing data from various sources at once.
5 Ways to Merge Excel Sheets into One

Method 1: Using Excel’s Power Query

Power Query, available in Excel 2013 and later versions, is a powerful tool for merging data from multiple sheets:
- Open Excel and select “Data” tab, then click “Get Data” > “From File” > “From Workbook.”
- Navigate to the Excel file containing the sheets you want to merge. Click “Import.”
- Select “Transform Data” to customize your import. Here, you can:
- Choose which sheets or ranges to import.
- Apply transformations to prepare data for merging.
- Once data is loaded, select “Combine” to merge the datasets:
- Choose whether to append rows or merge columns.
- Use Power Query Editor for any additional data manipulation.
- Click “Close & Load” to bring your merged data into Excel as a new worksheet.
📝 Note: If your Excel version does not have Power Query, consider upgrading or use the Web Query add-in.
Method 2: VLOOKUP & HLOOKUP

These functions allow you to pull data from one sheet to another based on a common identifier:
- On your master sheet, create columns that you want to fill from other sheets.
- Use VLOOKUP for column-wise data retrieval, or HLOOKUP for row-wise:
=VLOOKUP(A2, SheetName!A:D, 4, FALSE)- This formula looks for A2 in the first column of SheetName, and returns the value from the 4th column of the matched row.
- Repeat this process for all columns you need to merge, adjusting ranges and sheet names accordingly.
Method 3: Consolidate Tool

Excel’s built-in Consolidate tool simplifies merging data from various sheets:
- Go to the “Data” tab and select “Consolidate.”
- Choose the function you want to apply (e.g., Sum, Average).
- Select the reference range for each sheet in the “References” box, choosing how to link data (by row or column labels).
- Click “OK,” and Excel will consolidate the data into your active sheet.
📝 Note: Ensure your source sheets use consistent labels or headers for accurate merging.
Method 4: VBA Macros

VBA macros provide a customizable approach to Excel merging:
- Open the Visual Basic Editor (Alt + F11).
- Insert a new module and write a macro like:
- Run this macro to merge data from all sheets into a sheet named “Master.”
Sub MergeSheets() Dim ws As Worksheet Dim masterWs As Worksheet Set masterWs = ThisWorkbook.Sheets(“Master”)For Each ws In ThisWorkbook.Worksheets If ws.Name <> "Master" Then lastRow = masterWs.Cells(masterWs.Rows.Count, "A").End(xlUp).Row + 1 ws.UsedRange.Copy masterWs.Cells(lastRow, 1) End If Next ws
End Sub
Method 5: Online Excel Merging Tools

If you prefer not to dive into Excel’s advanced functionalities, online tools can simplify the process:
- Navigate to a web service like Sheetgo, Zapier, or Data Cruncher.
- Upload your Excel files to the service.
- Follow the provider’s guidelines to define how data should be merged.
- Download the merged Excel file.
📝 Note: These online services often require internet access and might have limitations on file sizes or data complexity.
In summary, merging Excel sheets is essential for effective data analysis in various scenarios. Each method we’ve explored provides distinct advantages:
- Power Query: For intricate data merging with transformations.
- VLOOKUP & HLOOKUP: Best for manually pulling specific data based on identifiers.
- Consolidate Tool: A quick, native solution within Excel for basic merging needs.
- VBA Macros: Offers customization for unique merging requirements.
- Online Tools: Simplifies the process for those unfamiliar with Excel’s intricacies.
By integrating data from multiple sources, you’ll unlock powerful insights that enhance decision-making, streamline operations, or improve your analyses. Each method caters to different proficiency levels and specific use cases, ensuring there’s a suitable approach for everyone, whether you’re looking for simplicity, speed, or the flexibility to tailor the merge process.
How do I ensure data integrity when merging Excel sheets?

+
Maintain data integrity by standardizing the format across sheets, ensuring common identifiers, and cross-checking data after the merge for consistency.
Can I automate the Excel sheet merging process?

+
Yes, Excel’s VBA or Power Query can automate merging sheets, saving time and reducing errors when done regularly.
What’s the best method for beginners?

+
For beginners, the Consolidate Tool in Excel is the most user-friendly, with minimal setup required.