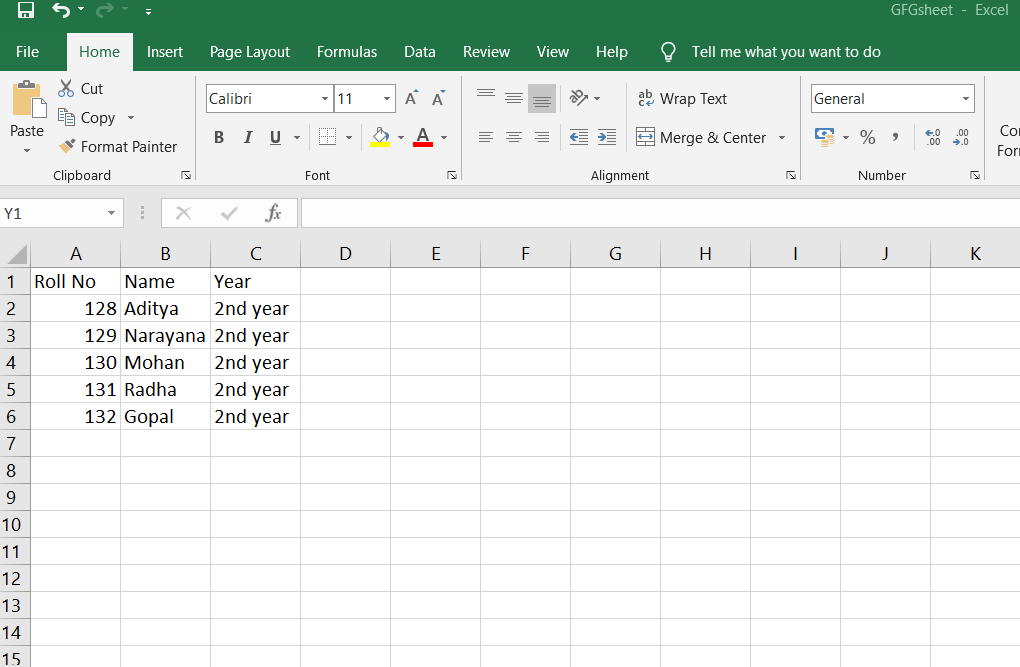Extract Data from Previous Excel Sheets Easily

Managing data in Excel can be a daunting task, especially when you need to pull information from previous sheets or workbooks. Whether you're an accountant tracking financials, a marketer analyzing campaigns, or any professional dealing with large datasets, knowing how to extract and utilize data efficiently from past records is crucial. In this blog post, we will explore various methods to extract data from previous Excel sheets, providing you with tools and techniques to streamline your workflow.
Why Extracting Data from Previous Sheets is Important

Before delving into the techniques, let’s understand the significance:
- Historical Data Analysis: You can analyze trends over time or compare past results with current data to forecast or make strategic decisions.
- Consistency: Ensuring that your reports or analyses are consistent by pulling data from the same source.
- Automation: Automating data extraction reduces human error and saves time, leading to more efficient work practices.
Using Excel Formulas to Reference Previous Sheets

One of the simplest ways to extract data from previous sheets involves using Excel formulas. Here’s how:
1. Simple Cell Reference

You can reference cells from another sheet with a simple formula. If you want to pull data from Sheet2 into Sheet1:
=Sheet2!A1
2. Using VLOOKUP to Find and Extract Data

VLOOKUP is invaluable when you need to look up a value in a table to extract corresponding data:
=VLOOKUP(A2, Sheet2!A1:B10, 2, FALSE)
3. Utilizing Index and Match for More Complex Data Extraction

This combination offers flexibility where VLOOKUP falls short:
=INDEX(Sheet2!B1:B10, MATCH(A2, Sheet2!A1:A10, 0))
Importing Data from Multiple Excel Files

What if your data is scattered across different files? Here’s how you can handle it:
1. Power Query

Power Query is a powerful tool for consolidating data from multiple Excel files:
- Go to the “Data” tab.
- Choose “Get Data” then “From File” and select “From Folder.”
- Select the folder containing your Excel files.
- Power Query will combine all files into one table, allowing you to filter and transform data as needed.
🔄 Note: Power Query can be intimidating at first, but its capacity to automate data collection from multiple sources makes it indispensable.
2. Using Macros (VBA)

For repetitive tasks, creating a VBA macro to import data from multiple files can be efficient:
Sub ImportDataFromFiles()
Dim FolderPath As String, FileName As String, Sheet As Worksheet
FolderPath = “C:\YourDataFolder\” ‘ Change this to your folder path
FileName = Dir(FolderPath & “.xls”)
Do While FileName <> “”
With Sheets.Add
.Name = Left(FileName, Len(FileName) - 4)
.Cells(1, 1).Value = FileName
.Range(“A2”).Select
.Workbook.Open FileName:=FolderPath & FileName
.Workbook.Sheets(1).Range(“A1”).CurrentRegion.Copy Destination:=.Range(“A1”)
.Workbook.Close False
End With
FileName = Dir
Loop
End Sub
Data Extraction for Dynamic Reports

Sometimes, you might need data to update automatically in reports or dashboards. Here’s how:
1. Excel’s Built-in Linking

Excel allows you to create links to data sources, which can be set to refresh:
- Right-click where you want to paste the data.
- Select “Paste Link” to connect to the source data.
- The data will refresh when you open or recalculate the workbook.
2. Data Connections

Data Connections can be established with external data sources:
- Go to the “Data” tab.
- Select “From Other Sources.”
- Choose the appropriate connection type (e.g., SQL Server, Web Query).
- Once established, refresh options allow for automatic updates.
Handling Large Datasets

When dealing with large datasets, efficiency becomes paramount:
1. Using Filters and Slicers

Filters and slicers help manage and view subsets of your data:
- Filters: Allow you to show/hide rows based on criteria.
- Slicers: Interactive buttons that enable easy filtering for PivotTables and Tables.
2. PowerPivot

PowerPivot allows for the analysis of large volumes of data:
- Import and process large datasets in a more efficient, optimized manner.
- Create relationships, calculated columns, and measures to analyze data more effectively.
Recapitulating, extracting data from previous Excel sheets is an essential skill for anyone dealing with data analysis. From simple cell referencing to more complex data extraction through Power Query, VBA macros, or dynamic reporting, Excel provides a rich environment for data manipulation. By mastering these techniques, you can ensure that your data remains accurate, timely, and integrated, allowing for better decision-making and streamlined workflows. This guide should serve as a stepping stone to becoming more proficient in Excel, making your work with historical data not just easier but also more insightful.
Can I automatically pull data from external sources into Excel?

+
Yes, you can use Excel’s Data Connections feature to link to external data sources like SQL databases, web queries, or other Excel files. These connections can be set to refresh automatically when you open the workbook or at specific intervals.
What is the best method for extracting data from multiple files for comparison?
+Using Power Query (Excel’s data transformation and preparation tool) is the most efficient way to combine data from multiple Excel files. It allows you to load data from each file into a single table, making comparison and analysis straightforward.
Is there a limit to the number of cells or files I can import with these methods?
+The limits depend on several factors like your version of Excel, system memory, and the complexity of the data. For large datasets, consider using PowerPivot, which is designed to handle bigger data volumes than standard Excel.