Importing Google Sheets Data into Excel Easily

Ever found yourself needing to work with data stored in Google Sheets, but prefer the power and familiarity of Microsoft Excel for data analysis? If you're in that scenario, you're not alone. Many professionals and hobbyists alike appreciate the seamless integration between Google Sheets and Microsoft Excel. Today, let's explore a comprehensive guide on how to import Google Sheets data into Excel easily and efficiently.
Why Import Google Sheets Data into Excel?

Before we delve into the steps, it’s worth understanding why someone might choose to import Google Sheets data into Excel:
- Data Analysis and Visualization: Excel provides more advanced analytical tools and visualization options compared to Google Sheets.
- Offline Access: For those without an internet connection, Excel allows offline work on the dataset.
- Compatibility: Excel files can be opened with most office suites and have more universal acceptance.
- Customization: Excel offers greater flexibility for complex formatting and advanced formulas.
🔍 Note: Make sure your data in Google Sheets does not contain any confidential information as it will be exported and saved locally.
Steps to Import Google Sheets Data into Excel

Step 1: Preparing Google Sheets for Export

Before you can export your Google Sheets data, you need to make sure it’s in a shareable state:
- Go to your Google Sheets document.
- Click on File > Share.
- Change the setting from “Restricted” to “Anyone with the link can view”.
- Copy the shareable link.
Step 2: Exporting Data from Google Sheets

Here’s how you can export your Google Sheet data into a format Excel can understand:
- Within Google Sheets, click on File > Download.
- Choose your preferred file format, commonly Microsoft Excel (.xlsx) or CSV (comma-delimited) (.csv).
- Download the file to your local drive.
Step 3: Importing Data into Excel

Once you have the exported file, follow these steps:
- Open Microsoft Excel on your computer.
- From the File tab, select Open.
- Navigate to where you’ve saved your downloaded file, and open it.
Alternatively, if you’ve downloaded a CSV file:
- Click Data > From Text/CSV.
- Select your CSV file from the browse dialog.
- Use the wizard to specify delimiter and import settings, then click Load.
📝 Note: When importing from CSV, pay attention to the data formatting, especially if it includes numbers, dates, or special characters.
Step 4: Using Google Drive for Direct Integration

For a more seamless experience, you can use Google Drive to integrate Google Sheets with Excel:
- Log into Google Drive.
- Locate your Google Sheets file.
- Right-click the file and choose Open with > Microsoft Excel.
- Excel will open with the live connection to Google Sheets, allowing real-time updates from the Google Sheet.
Tips and Tricks

Automating the Process
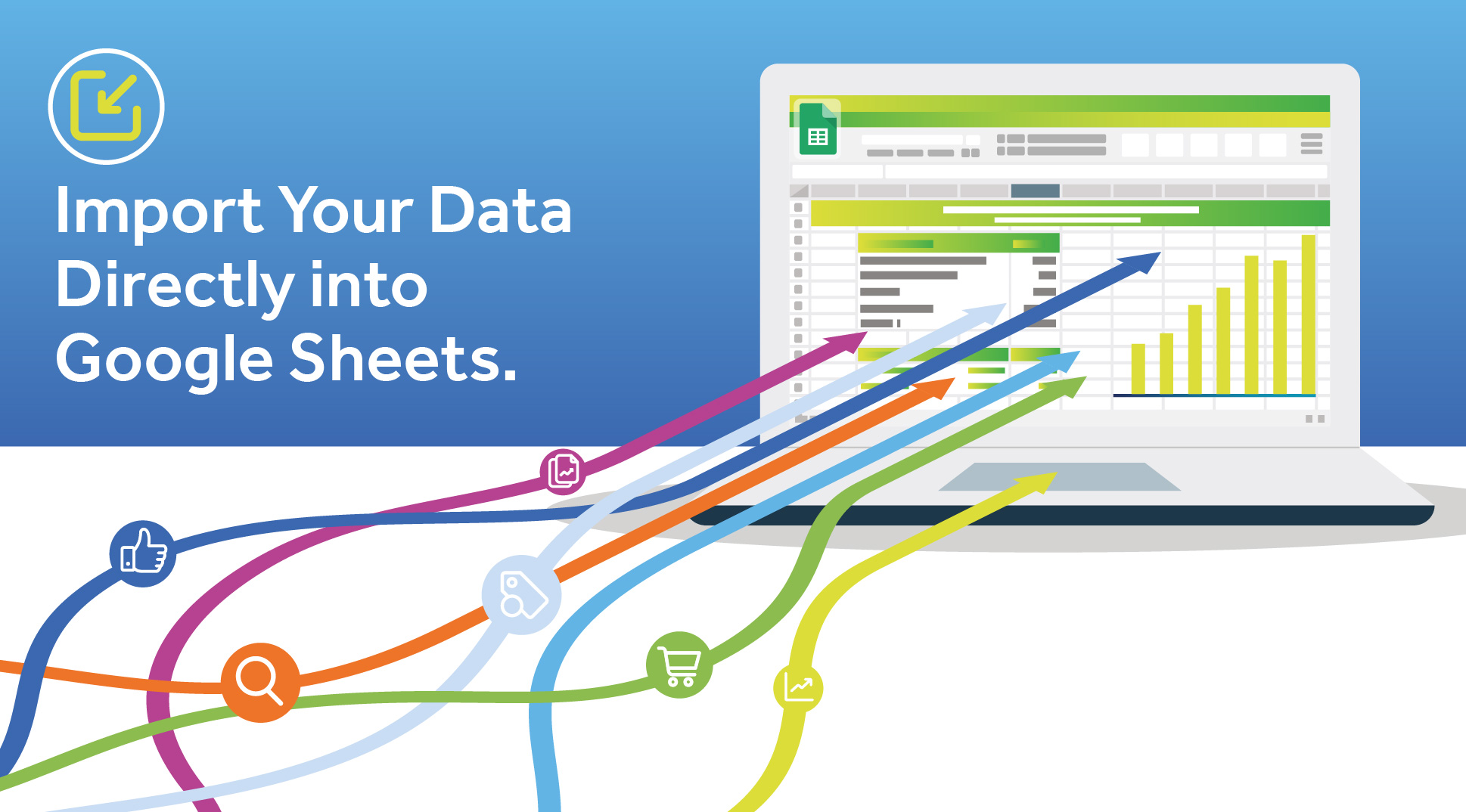
You can automate the import process with a script or Excel’s built-in tools:
- Use Power Query in Excel to set up a query that regularly pulls data from a Google Sheet.
- Script with VBA or Python to automate file downloads and Excel imports.
Formatting and Data Integrity

After importing, you might need to adjust formatting:
- Check date and time formats as they can differ between Google Sheets and Excel.
- Ensure that all formulas are intact and functioning as expected.
- If using CSV, be aware of potential data loss due to formatting or character encoding issues.
Summing It Up

Importing Google Sheets data into Excel provides a way to leverage the best of both worlds - the collaborative nature of Google Sheets with the robust analysis capabilities of Excel. By following the steps outlined, you can easily transition your data from cloud-based Google Sheets to Excel for more in-depth work. Remember, the process is not just about transferring data; it’s about enhancing your workflow with the tools that suit your needs best.
Can I automate the import process from Google Sheets to Excel?

+
Yes, using tools like Power Query in Excel or scripting with VBA or Python, you can automate the import process to keep your Excel spreadsheet updated with real-time data from Google Sheets.
What formats can I download Google Sheets data in?

+
You can download Google Sheets data in various formats including Microsoft Excel (.xlsx), CSV (comma-delimited) (.csv), Open Document Spreadsheet (.ods), PDF, and others.
How do I maintain data integrity during the import?

+
To maintain data integrity, ensure to verify formatting, especially for numbers and dates, check all formulas for accuracy post-import, and be cautious with character encoding when dealing with CSV files.



