Excel Tip: Easily Fetch Data from Another Sheet
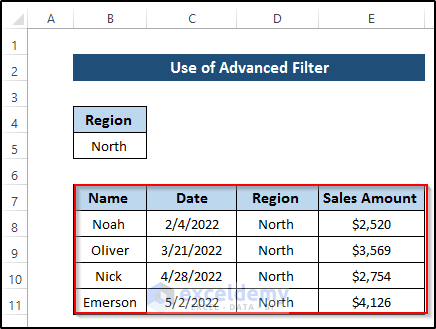
Mastering Data Import: Pulling Data from One Excel Sheet to Another

Are you tired of copying and pasting data manually between Excel sheets? Learn how to streamline your workflow by effortlessly pulling data from another sheet within the same Excel workbook. This blog post will guide you through different methods to fetch and work with data dynamically, enhancing your productivity.
The Basics of Data Import

The first step to efficient data management is understanding how to transfer information from one sheet to another. Excel provides several tools for this purpose:
- References: Using cell references to link data between sheets.
- Named Ranges: Utilizing named ranges for more complex data extractions.
- Excel Functions: Employing functions like VLOOKUP or INDEX/MATCH to fetch specific data.
Using Cell References

One of the simplest methods to pull data is through direct cell references:
- Click into the cell where you want the fetched data to appear.
- Type the equal sign (=) and switch to the source sheet.
- Select the cell or range you want to import, and hit Enter.
For instance, to bring data from Cell A1 on Sheet2 to Sheet1:
Sheet1!A1 = Sheet2!A1
🏗️ Note: Be cautious with cell references; any changes in the source cell will reflect in the destination cell.
Named Ranges for Flexibility

Named ranges offer flexibility when pulling data from another sheet:
- Select the range you want to name in the source sheet.
- Go to the 'Formulas' tab, click on 'Define Name', and enter a name for the range.
- On the destination sheet, use the name in a formula like =Sheet2!NameOfRange.
Named ranges can make your formulas more readable and reduce errors, especially when referencing large or complex datasets.
Advanced Lookup Functions

Here's how you can use lookup functions to import specific data:
- VLOOKUP: Search for a value vertically from left to right.
- Use =VLOOKUP(lookup_value, table_array, col_index_num, [range_lookup])
- INDEX/MATCH: Combine these for more precise data fetching.
- Use =INDEX(array, MATCH(lookup_value, lookup_array, [match_type]))
Additional Import Methods

External Data Feature
Use Excel's 'From Other Sources' feature to import data from external sheets or files:
- Navigate to the 'Data' tab.
- Select 'Get Data' or 'From Other Sources', then choose the data type.
- Select the file or sheet and follow the prompts to import the data.
Excel 365 and Dynamic Arrays
If you're on Excel 365, use dynamic arrays to fetch data dynamically:
- Enter a formula like =Sheet2!A1# or =Sheet2!A1:A10# to pull entire arrays of data.
🔮 Note: Dynamic arrays adjust automatically if the source data changes, making them incredibly useful for dynamic data sets.
Ensuring Data Integrity

To maintain data integrity while importing:
- Regularly check formulas for references that might cause errors.
- Use Excel's error checking tools to identify and correct issues.
- Protect sheets and ranges to prevent accidental changes to source data.
Data management and data import go hand in hand, requiring a thoughtful approach to ensure the accuracy and consistency of your spreadsheets.
Final Thoughts

By learning how to pull data from another sheet in Excel, you unlock the potential for greater automation and accuracy in your work. Whether using basic references, named ranges, or sophisticated functions like VLOOKUP and INDEX/MATCH, Excel provides powerful tools to manage and manipulate your data efficiently. Remember, consistency, organization, and a keen eye for data integrity are key to making the most of these techniques. With these methods at your disposal, you'll save time, reduce errors, and increase your overall efficiency when working with Excel.
What is the difference between VLOOKUP and INDEX/MATCH?

+
VLOOKUP looks up a value in the first column of a table and returns a value in the same row from a specified column. INDEX/MATCH, however, combines two functions for greater flexibility. INDEX returns the value of a cell in a table based on the row and column number, while MATCH finds the position of a lookup value within a range. This combination allows for left-right lookups, non-exact matches, and can be more efficient in larger datasets.
Can I use data from another workbook in Excel?

+
Yes, you can reference data from another workbook by using an external reference. The formula would look like =‘[WorkbookName.xlsx]SheetName’!CellReference. However, the workbook needs to be open when you use this formula, or else Excel will treat the reference as #REF!.
How do I protect the source data while using it in another sheet?

+
To protect your source data, you can use Excel’s worksheet protection feature. Here’s how:
- Right-click on the source sheet tab and choose ‘Protect Sheet’.
- Select the options you want to allow (e.g., selecting cells, but not editing or deleting).
- Set a password if you want to lock the protection settings.