How To Get A Value From Another Excel Sheet

Understanding how to retrieve data from one Excel sheet into another can significantly improve productivity and data management. Whether you're compiling reports, merging data, or simply organizing your spreadsheets, Excel offers versatile methods to transfer values across different sheets. This post will guide you through the various methods to achieve this task, ensuring you can navigate Excel's functionality with ease.
Using Cell References

The simplest way to get a value from another sheet involves using cell references. Here’s how:
- Open the destination worksheet where you want the data to appear.
- Click in the cell where you want the value to be shown.
- Type an equals sign (
=) to begin the formula. - Switch to the source sheet where the data is located by clicking on its tab.
- Click on the cell containing the value you need to reference.
- Press Enter to return to the destination sheet. The formula will now show the cell reference from the source sheet.
For example, if you have a value in cell A1 of Sheet1, you could go to Sheet2, select cell A1, type =Sheet1!A1, and the value from Sheet1 will appear in Sheet2.
🔍 Note: You can reference a range of cells using this method. For example, =Sheet1!A1:A5 will reference all values from A1 to A5 in Sheet1.
External Data Sources

For those working with external Excel files, Excel allows you to connect to external data sources:
- On the destination sheet, go to the
Datatab. - Select
Get External Dataand choose your source (likeFrom Other Sources). - Navigate through the dialogs to connect to your external Excel file or database.
- Excel will open the file and let you select the data range or table you want to import.
- Once imported, you can use VLOOKUP or INDEX/MATCH to reference these values.
VLOOKUP and Other Lookup Functions

Lookup functions like VLOOKUP or HLOOKUP are incredibly useful when you need to dynamically retrieve values based on certain criteria:
- VLOOKUP Example:
=VLOOKUP(Criteria, SheetName!Range, ColumnIndex, [range_lookup])- Criteria: The value or condition you're looking up.
- SheetName!Range: The range of cells from the source sheet where Excel should look for the criteria.
- ColumnIndex: The column number containing the data you want to retrieve.
- range_lookup: True for approximate match, False for exact match.
📌 Note: VLOOKUP is commonly used but has limitations like looking up to the left. Consider using INDEX/MATCH for greater flexibility.
Advanced Techniques: Power Query

Power Query is a robust tool in Excel for transforming and loading data from various sources:
- Go to the
Datatab, selectNew Query, and thenFrom File > From Workbook. - Select the workbook file containing your source data.
- In the Power Query Editor, you can:
- Transform data, merge data from different sources, and load it into your workbook.
- Create complex queries to manipulate data before loading it into your destination sheet.
- After loading, the data will appear as a linked table, and any updates to the source will be reflected when refreshed.
Macros and VBA Scripts

If you're comfortable with coding, VBA (Visual Basic for Applications) provides a powerful way to automate the transfer of values:
- Press
Alt + F11to open the VBA editor. - Create a new module or subroutine where you can write code to:
- Open a workbook.
- Retrieve data from specific cells or ranges.
- Copy or reference this data into another sheet.
- Optionally, close the source workbook if it's not needed open.
- Your VBA script could look like this:
Sub GetValueFromOtherSheet()
Dim sourceSheet As Worksheet
Dim destinationSheet As Worksheet
Dim cellValue As Variant
Set sourceSheet = Workbooks("SourceWorkbook.xlsx").Worksheets("SourceSheet")
Set destinationSheet = ThisWorkbook.Worksheets("DestinationSheet")
' Retrieve the value from cell A1 in the source sheet
cellValue = sourceSheet.Range("A1").Value
' Place the retrieved value into cell B1 of the destination sheet
destinationSheet.Range("B1").Value = cellValue
' Optionally close the source workbook
sourceSheet.Parent.Close False
End Sub
🔄 Note: Macros can automate complex tasks, but be aware they run silently, which can lead to errors if not handled properly.
Using Formulas to Consolidate Data

Excel also provides functions like SUMIF, COUNTIF, and their arrays to consolidate data across multiple sheets:
- SUMIF Example:
=SUMIF(Sheet1!Range, Criteria, Sheet1!Sum_Range) - COUNTIF Example:
=COUNTIF(Sheet1!Range, Criteria)
These functions allow you to perform calculations on data from different sheets by specifying ranges from those sheets within the formula.
In this journey through Excel's functions and features, we've covered how to retrieve values from other sheets using cell references, external data sources, lookup functions, Power Query, and VBA scripts. Each method has its benefits and ideal use cases, from simple data extraction to complex data manipulation and automation. By mastering these techniques, you can streamline your workflows, reduce errors, and enhance your data management capabilities in Excel.
Remember, the key to becoming proficient in Excel is practice and experimentation. Don't hesitate to try different approaches, combine methods, and find what works best for your specific needs. As you become more familiar with these techniques, you'll find that Excel's true power lies in its flexibility and ability to adapt to almost any data-related task you might encounter.
Can I use cell references for data from different workbooks?
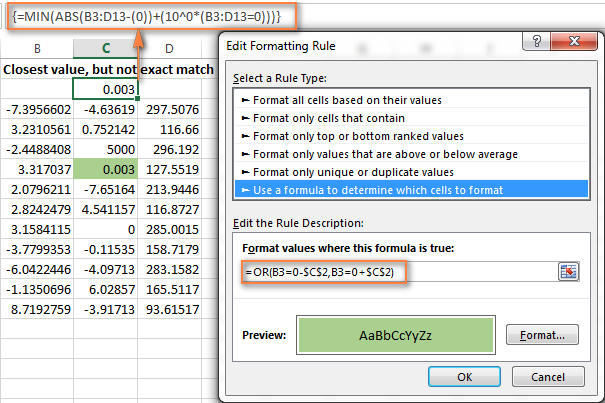
+
Yes, you can use cell references across workbooks by specifying the full path of the workbook in the formula. For example, ‘C:\Path\to\file[Workbook.xlsx]Sheet1’!A1. However, for this to work, the external workbook must be open.
How do I update data dynamically when using external sources?

+
If you’re using Power Query or external references, you can update your data by refreshing the connection. Go to the Data tab, then Refresh All. For Power Query, the Refresh button is in the Query tab.
Is there a limit to the number of sheets I can reference in Excel?
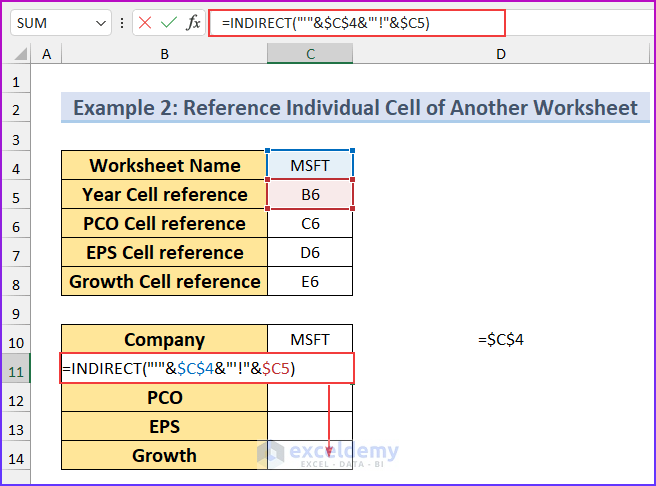
+
Excel doesn’t explicitly limit the number of sheets you can reference, but practical limits exist due to system resources. Performance might degrade with a very large number of references or data points.


