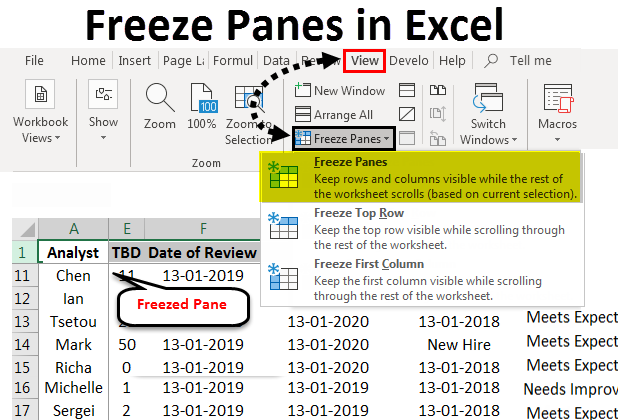Excel to XML Conversion: Quick and Simple Guide

Converting data from Microsoft Excel into XML format can streamline your data management, making it easier to share, analyze, or integrate data with other systems. This guide will walk you through the process of Excel to XML conversion in a straightforward manner, ensuring you understand every step involved.
Understanding XML and Its Importance

XML, or eXtensible Markup Language, is a markup language designed to store and transport data. Its ability to describe hierarchical data structures, make it a versatile format in various industries, from web development to financial reporting. Here are some key benefits of using XML:
- Platform Independence: XML is platform and software-independent, allowing easy data exchange between different systems.
- Human and Machine-Readable: XML data can be read by both humans and machines, facilitating better data management.
- Scalability and Flexibility: XML can define custom tags, making it incredibly flexible for representing complex data structures.
Preparing Your Excel File for Conversion

Before you start the conversion process, ensure your Excel data is well-organized:
- Verify that your headers in the first row accurately describe the data in subsequent rows.
- Remove any unnecessary formatting or merged cells, as these could complicate the conversion.
- Check for empty rows or columns and either remove or fill them appropriately.
Converting Excel to XML Using Excel’s Built-In Features

Excel does not provide a direct export option for XML, but you can use its data mapping capabilities to achieve the conversion. Here’s how:
- Select the Developer tab in Excel (if not visible, go to File > Options > Customize Ribbon and check Developer).
- Click on Source under XML. This will open the XML Source task pane.
- Create an XML Schema Definition (XSD) file to describe the structure of your XML. You can use online tools or manually code it, ensuring the schema matches your Excel data structure.
- In the XML Source pane, click on XML Maps and then Add, and load your XSD file.
- Map your Excel headers to the XML elements by dragging and dropping them from the XML Source pane into your worksheet.
- Click on Developer > Export > Export to save your worksheet as an XML file.
Converting Excel to XML Using Third-Party Tools

If Excel’s features seem cumbersome, several third-party tools can simplify the conversion:
- Microsoft Power Query: Part of Excel, Power Query can transform and export data into XML. You can choose the XML file format when saving or exporting.
- Online Converters: Websites like ‘Convertio’ or ‘Zamzar’ provide free tools to convert your Excel files to XML with ease.
- Programming Languages: Using Python with libraries like ‘openpyxl’ or ‘lxml’, you can automate the conversion process.
🛈 Note: Always ensure you check the file size limits and data security when using online conversion tools.
Verifying the Converted XML Data

Once your Excel data is converted to XML, it’s crucial to verify the integrity and accuracy of the conversion:
- Open the XML file in any text editor to visually inspect the structure.
- Use an XML validator to check for syntax errors or mismatches in data types.
- Load the XML into another tool or platform that reads XML to ensure it displays as expected.
In wrapping up, converting Excel to XML is a valuable skill in data management. Whether you're aiming to improve data interoperability, facilitate data exchange, or prepare your data for further analysis or processing, this guide provides a clear path to achieving that. The methods described cater to different comfort levels with technology, ensuring that you can find a conversion method that suits your needs and skill set.
Why should I convert Excel data to XML?

+
Converting Excel data to XML enhances data interoperability, making it easier to share data across different systems, platforms, and for different purposes like web services, data integration, or system data exchange.
Can Excel directly export to XML?

+
Excel does not provide a direct ‘Save As’ option for XML. However, using the Developer tab and XML mapping, you can export Excel data as XML.
What are some alternatives to Excel for XML conversion?

+
Tools like Google Sheets, programming languages like Python or R, and online conversion platforms like Convertio or Zamzar can be used for XML conversion.