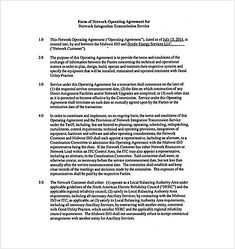3 Simple Tricks to Freeze Multiple Rows in Excel

Excel, Microsoft's powerful spreadsheet tool, is a staple in both personal and business data management. One of its many features that can significantly enhance your productivity is the ability to freeze rows. This functionality allows you to keep header rows, titles, or any crucial information at the top of your worksheet while you scroll through the rest of the data. Here, we'll explore three simple tricks to freeze multiple rows in Excel, making your data navigation much smoother.
Trick 1: Freeze Panes

Freezing panes is the most straightforward method to lock rows at the top of your Excel sheet:
- Select the row below where you want the freeze to take effect. For example, if you want to freeze the first three rows, click on cell A4.
- Go to the View tab on the ribbon.
- In the ‘Window’ group, click on Freeze Panes. A drop-down menu will appear with three options:
- Freeze Panes - Freezes the rows above your selection and the columns to the left.
- Freeze Top Row - Freezes only the top row.
- Freeze First Column - Useful if you want to freeze the leftmost column instead of rows.
- Choose Freeze Panes to lock the rows above your selected cell.
💡 Note: When you freeze multiple rows, the line where the freeze starts will appear as a thicker border to show which rows are frozen.
Trick 2: Splitting Windows

While splitting windows isn’t technically freezing rows, it allows you to view different parts of your worksheet simultaneously:
- Select the row below where you want to split the window. Let’s say you wish to have three rows frozen; click on cell A4.
- On the View tab, find the ‘Window’ group, and click Split. This will create split windows with the top part frozen.
- To remove the split, double-click on the split line or drag it back up.
🔍 Note: Splitting windows can also help if you need to compare different sections of your data or keep an overview of key figures while working on detailed entries.
Trick 3: VBA Macro

For those comfortable with VBA (Visual Basic for Applications), creating a macro can provide a more personalized approach:
- Open Excel and press ALT + F11 to open the VBA Editor.
- Go to Insert > Module to add a new module.
- Enter the following code:
Sub FreezeMultipleRows() Dim ws As Worksheet Set ws = ActiveSheet ws.Rows("1:3").Select ActiveWindow.FreezePanes = True End SubThis code will freeze rows 1 to 3. Adjust the numbers according to how many rows you want to freeze.
- Save the macro by clicking File > Save (or press CTRL+S).
- To run the macro, return to your Excel sheet, press ALT + F8 to open the Macro dialog, select your macro, and click ‘Run’.
🖥️ Note: Macros automate tasks in Excel but require some initial setup. They are incredibly useful for repeated tasks or when you need a custom solution.
In this comprehensive guide, we've reviewed three different methods for freezing rows in Excel, each serving unique user needs and preferences. The Freeze Panes feature is the quickest for most users, offering a one-click solution to keep headers or titles in view. Splitting windows, on the other hand, provides a visual partition for multi-window viewing, which can be particularly useful when dealing with extensive datasets or for data analysis. For those who require more control or automation, VBA macros open up limitless possibilities by allowing you to customize the freeze function as per your specific requirements.
By leveraging these techniques, your work with Excel becomes more efficient, enabling you to navigate through complex spreadsheets with ease and keep vital information constantly visible. Whether you're a novice or an expert, mastering these freezing methods can significantly streamline your data management tasks, enhancing both productivity and accuracy in your work.
Can you freeze rows and columns at the same time in Excel?

+
Yes, Excel allows you to freeze both rows and columns simultaneously. When you select the cell below and to the right of the rows and columns you want to freeze, using the ‘Freeze Panes’ option will lock both the rows above and the columns to the left of your selection.
How do I unfreeze panes in Excel?

+
To unfreeze panes, simply go to the View tab, find the ‘Window’ group, and select Freeze Panes again. The first option in the drop-down menu will be ‘Unfreeze Panes’.
What’s the difference between freezing panes and splitting windows?

+
Freezing panes keeps rows or columns in a fixed position on the screen, ideal for headers or important data. Splitting windows, however, allows you to view two or more sections of the same worksheet at once, providing a side-by-side comparison or maintaining visibility of different parts of your data.
Is there a limit to how many rows I can freeze in Excel?

+
Excel does not explicitly limit the number of rows you can freeze; however, practicality and screen resolution might influence how many you choose to freeze. On typical monitors, freezing more than a dozen rows might not be visually effective.
Do frozen rows affect the printing or exporting of the spreadsheet?

+
Frozen rows do not affect the printing or exporting of a spreadsheet. The data will print or export as it appears in the sheet, with no distinction for frozen rows. However, if you set print areas or use page breaks, consider how the frozen rows might align with these settings.