5 Facts About VBA Excel Sheet Base Indexing
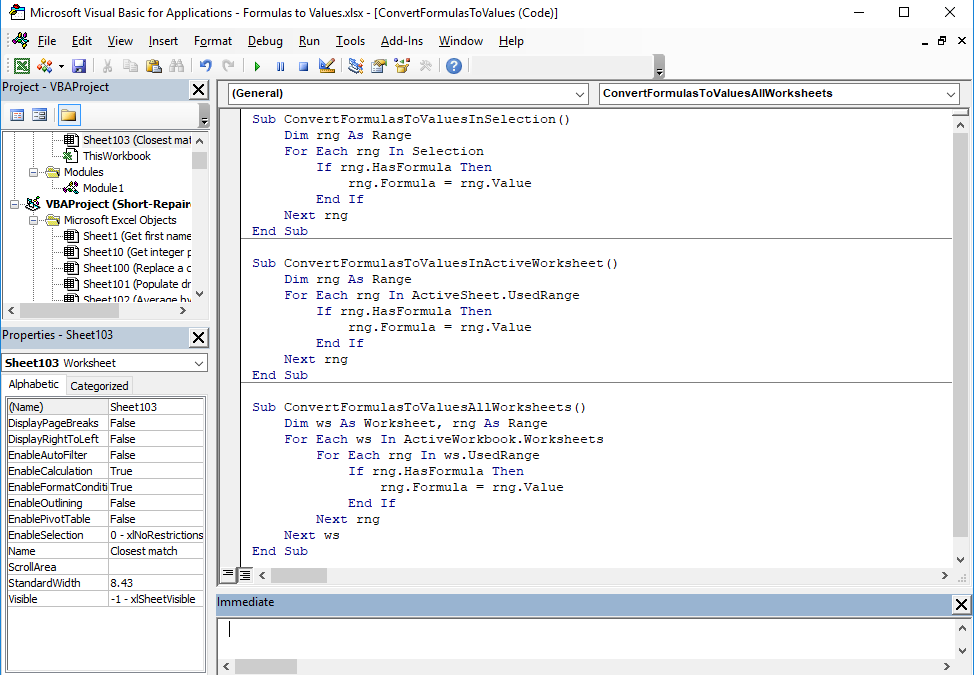
Visual Basic for Applications (VBA) in Microsoft Excel is a powerful tool that allows you to automate repetitive tasks, create custom functions, and interact with Excel's worksheets in ways that go far beyond the standard user interface. One of the fundamental concepts you'll encounter when working with Excel through VBA is sheet base indexing. Understanding how sheets are indexed can significantly improve your efficiency and effectiveness in scripting. Here, we explore five key facts about VBA Excel sheet base indexing to enhance your Excel VBA knowledge:
1. Sheet Indexing Starts at 1


In VBA, sheets within an Excel workbook are indexed starting from 1. This means that if you have sheets named “Sheet1”, “Sheet2”, and “Sheet3” in that order:
- The first sheet (“Sheet1”) has an index of 1.
- The second sheet (“Sheet2”) has an index of 2.
- The third sheet (“Sheet3”) has an index of 3, and so on.
This is different from many programming languages where arrays and lists often start at index 0. You’ll access a sheet by its index using the Worksheets or Sheets collection like so:
Dim ws As Worksheet
Set ws = ThisWorkbook.Sheets(1) ‘ Selects the first sheet
💡 Note: Remember that this index is based on the tab order of the sheets in the workbook, not necessarily their names.
2. You Can Index by Name Instead of Number

While index numbers are useful, VBA also allows you to reference sheets by their names, which can be more intuitive:
Set ws = ThisWorkbook.Sheets(“Sheet2”)
- If your sheet names are known and consistent, using names can make your code more readable and less error-prone.
- However, if sheet names might change or if you’re dealing with a large number of sheets where names might be unknown, numerical indexing might be more practical.
3. Dealing with Sheet Order Changes

The sheet index number can change if sheets are reordered, inserted, or deleted. Here’s what to consider:
- If a new sheet is inserted at position 2, all sheets to its right will shift their index numbers.
- When deleting a sheet, all sheets to its right decrease their index by one.
| Initial Order | Insert a new sheet at index 2 | Delete “Sheet2” |
|---|---|---|
|
|
|

💡 Note: To mitigate issues with index changes, consider using sheet names or dynamically getting the index of a sheet by its name.
4. Hidden Sheets and Indexing

Hidden sheets are part of the indexing order:
- The index of a hidden sheet in the collection does not change; it still counts towards the total number of sheets.
- You can access hidden sheets just like regular sheets, but you won’t see them in the Excel UI unless they are unhidden or VBA code explicitly reveals them.
Set ws = ThisWorkbook.Sheets(3) ’ May be hidden but still indexable
5. Performance Considerations with Multiple Sheets
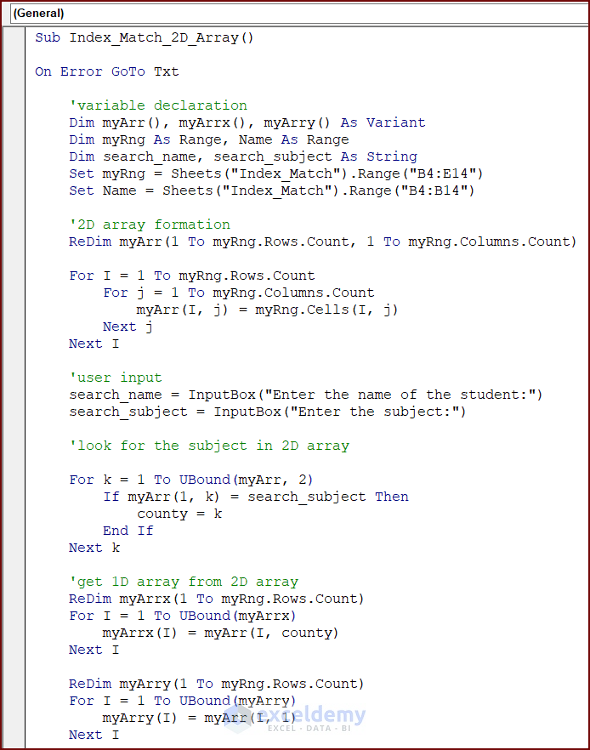
Working with sheet indices in VBA can have performance implications:
- Looping through all sheets by index can be slow if there are many sheets.
- Use
Application.ScreenUpdating = Falseto reduce screen flicker during operations involving sheet manipulations.
Sub OptimizeSheetAccess()
Application.ScreenUpdating = False
Dim ws As Worksheet
For Each ws In ThisWorkbook.Worksheets
‘ Perform operations on each sheet
Next ws
Application.ScreenUpdating = True
End Sub
In wrapping up our exploration of VBA Excel sheet base indexing, we’ve discovered its fundamental role in Excel automation. Understanding the intricacies of how sheets are indexed, the effects of sheet manipulation on these indices, and the considerations for hidden sheets as well as performance optimization can greatly enhance your VBA scripting abilities. This knowledge not only makes your scripts more robust and adaptable but also helps in managing Excel workbooks more efficiently.
As we’ve seen, the choice between using sheet names or numerical indices depends largely on the context of your VBA tasks. Whether dealing with a static workbook with known sheet names or managing dynamic environments where sheets are frequently added or removed, these five facts provide a solid foundation for anyone looking to master VBA in Excel.
Can I reference sheets by code name?

+
Yes, you can reference sheets using their code names, which are unique identifiers assigned by Excel in the VBA editor. This method is useful for sheets that might be renamed by the user or dynamically created sheets.
What happens if I try to access a sheet with an index that doesn’t exist?

+
VBA will raise an “Out of range” error if you attempt to access a sheet with an index that is beyond the number of sheets in the workbook.
How do I check if a sheet exists by name before accessing it?

+
You can use a function to check if a sheet exists by its name like so:
Function SheetExists(sheetName As String) As Boolean
Dim ws As Worksheet
On Error Resume Next
Set ws = ThisWorkbook.Sheets(sheetName)
SheetExists = Not ws Is Nothing
On Error GoTo 0
End Function