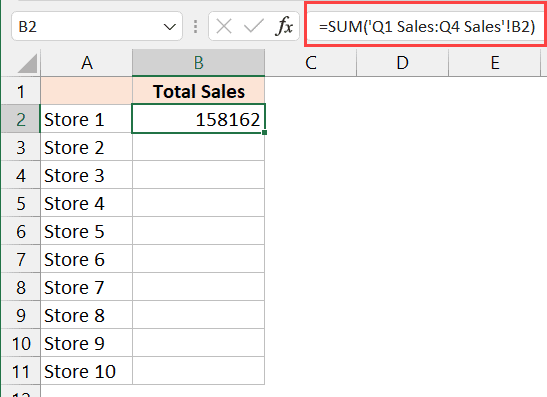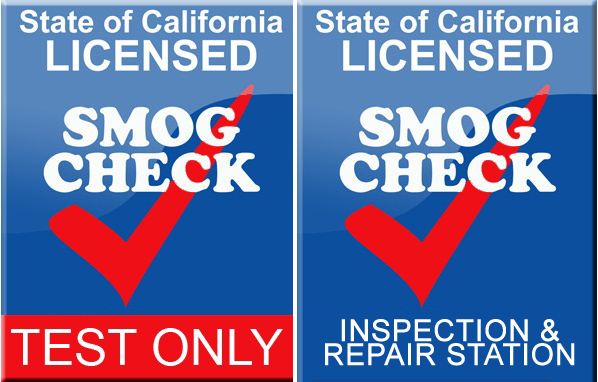5 Tips to Format Excel Sheets for Printing Perfection

Ensuring your Excel spreadsheets print perfectly can seem daunting, especially when dealing with large amounts of data or intricate formatting. However, with the right techniques, you can streamline the process and achieve printing perfection. Here are five tips to help you format your Excel sheets for printing:
1. Adjust Page Layout Settings

The foundation of printing perfection in Excel starts with configuring your page layout correctly. Here’s how you can adjust it:
- Page Orientation: Choose between Portrait or Landscape based on your data’s structure. For wider data sets, Landscape might be the better choice.
- Margins: Use custom margins or standard options to fit more content on the page. Narrow margins allow more data to print, but readability could be affected.
- Page Size: Select the correct paper size that matches your printer settings.
- Scaling: Opt for Fit Sheet on One Page or Adjust to % options to scale your print without distorting text.
Ensure you have ticked the Print Preview to check the appearance before printing.
2. Use Print Area for Focused Printing

Printing an entire worksheet when only specific data is needed can be wasteful. Here’s how to set a Print Area:
- Select the cells you want to print.
- Go to the ‘Page Layout’ tab.
- Choose ‘Print Area’ and click ‘Set Print Area’.
This helps in printing only the necessary information, reducing clutter and unnecessary pages.
3. Leverage Print Titles for Consistency

When your data spans multiple pages, it’s crucial to repeat certain rows or columns for context:
- Navigate to ‘Page Layout’.
- Click ‘Print Titles’.
- Under ‘Rows to repeat at top’ or ‘Columns to repeat at left’, select your headers.
This keeps your headings visible on every printed page, ensuring users understand what each column or row represents.
4. Optimize Table Formatting

A well-formatted table not only looks better but also prints more clearly:
- Ensure your data is formatted as a table for easy formatting and analysis.
- Adjust table styles to make it visually appealing without compromising readability.
- Use AutoFit to resize columns to fit content.
- Utilize alternating row colors or banding to distinguish between rows when printed.

Formatting tables correctly can significantly enhance the clarity of printed reports.
5. Final Formatting Checks

Before you hit that print button, perform these final checks:
- Double-check the page setup and scaling options.
- Review headers and footers to ensure they contain relevant information.
- Ensure all necessary data fits on the page through manual scaling or Print Preview adjustments.
- Use ‘Page Break Preview’ to view where pages will break and adjust as needed.
🎯 Note: Always save your spreadsheet with a different name or in a separate file to keep an editable version intact after formatting for printing.
With these tips, your Excel sheets will transition from screen to paper seamlessly. Perfect printing doesn't require a lot of time or effort, but attention to detail can make all the difference. Whether you're preparing a report for a meeting or compiling data for a presentation, these steps ensure your work looks professional and well-organized on paper.
Why isn’t my Excel sheet printing in full?

+
Check if your print area is correctly set or if there are page breaks in the worksheet. Also, ensure your scaling settings are not too aggressive, potentially cutting off data.
How do I add page numbers in Excel?
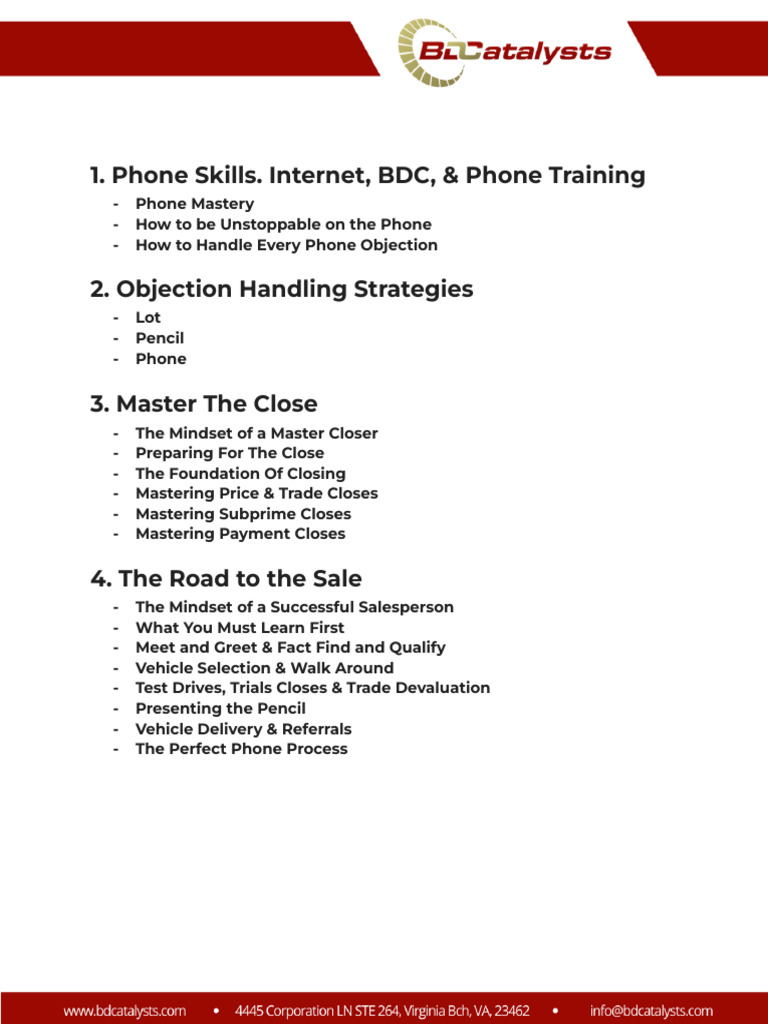
+
Go to the ‘Insert’ tab, click ‘Header & Footer’, and type ‘Page &P of &N’ in your header or footer. This will automatically insert page numbers for you.
What are some common issues when formatting Excel for printing?

+
Common issues include improper scaling, missing or repeated data due to incorrect page breaks, and formatting issues like headers not repeating or print areas being set incorrectly.