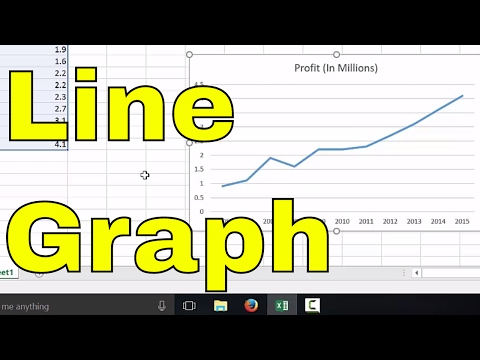5 Tips to Format Excel for PowerApps Success

Formatting Excel spreadsheets is critical for achieving success in PowerApps integration. An improperly formatted Excel can lead to issues in data integration, causing disruptions in app functionality and user experience. To ensure you leverage PowerApps effectively, here are five tips for formatting your Excel spreadsheets.
1. Consistent Naming Conventions

One of the foundational steps in formatting your Excel for PowerApps success is establishing and adhering to consistent naming conventions for tables, columns, and data entries. PowerApps identifies data based on these names, so variations or mistakes can lead to errors or inefficient data handling.
- Use meaningful names for columns that reflect the content. For example, replace generic names like 'Column1' with specific ones like 'EmployeeName' or 'OrderID'.
- Stick to a single language and avoid special characters or spaces to simplify integration. For instance, 'Employee_Name' is better than 'Employee Name' or 'Employee.Name'.
- Employ camelCase or snake_case for clarity and consistency. However, choose one and stick with it throughout your data setup.
- Document your naming conventions so all team members are aligned, ensuring consistency over time and across different spreadsheets.
2. Data Validation

Before importing data into PowerApps, validate your Excel data to ensure accuracy and consistency. This preemptive step helps in preventing errors and enhancing app performance:
- Set up dropdown lists for columns where data should come from a fixed set of values. This eliminates the risk of typographical errors.
- Use Excel's data validation tools to define acceptable data types or ranges. For example, ensure that dates follow a specific format or numbers fall within a certain range.
- Implement validation rules to prevent duplicate entries in key columns like Email or ID to maintain data integrity.
- Notes can be added to cells for guidance or clarification to users, minimizing misunderstandings during data entry.
📝 Note: Excel’s data validation might not transfer to PowerApps as seamlessly as formatting. Ensure your validation is reflected in the app's data model for a cohesive user experience.
3. Table Structure

A structured table in Excel is vital for PowerApps, where the app reads your data in a tabular format. Here’s how to format your table:
- Use Excel's built-in Table feature. This ensures data formatting, filtering, and sorting capabilities are retained in PowerApps.
- Ensure that your table has headers for each column, providing context to the data. These headers will become field names in PowerApps.
- Do not leave empty rows or columns within your table. PowerApps can become confused by such inconsistencies.
- If your data requires multiple tables, ensure each table has a primary key and, where needed, foreign keys for relationships.
4. Clean Data

Clean data in your Excel files is non-negotiable for successful PowerApps integration. The cleaner your data, the smoother the integration and app performance:
- Remove duplicates, as they can cause confusion in data relations and app logic.
- Eliminate any inconsistencies, such as formatting, dates, or time zones, to prevent misinterpretation by PowerApps.
- Trim extra spaces, which can be especially troublesome when used in string comparisons or data lookups.
- Check for and fix any errors or outliers that could skew app functionality or reporting.
5. Automation and Macros

If you regularly update or modify your Excel data before integrating it with PowerApps, consider automating those processes:
- Use Excel macros to automate repetitive tasks like formatting, data validation, and data cleaning. This ensures consistency every time your data is prepared.
- Write formulas and functions where possible, rather than hardcoding values. This not only reduces human error but also makes it easier to update data dynamically.
- Employ Excel's Power Query for more complex data transformations or data pulls from external sources, ensuring the data you import into PowerApps is always in a usable format.
📝 Note: Macros and complex formulas should be evaluated for compatibility with PowerApps. Not all Excel functionalities are supported in PowerApps, so ensure your automation can be replicated or simplified for seamless integration.
By following these five formatting tips for Excel, you can significantly improve your PowerApps experience. Clean, well-organized, and consistently formatted data not only ensures a smoother integration process but also enhances app performance, user satisfaction, and overall project success. Remember that Excel formatting is not just about aesthetics; it's about optimizing the data for efficiency and functionality in PowerApps.
Why are consistent naming conventions important in Excel for PowerApps?

+
PowerApps identifies and interacts with data based on the names you assign to columns and tables in Excel. Inconsistencies or vague naming can lead to confusion in data mapping, affecting app logic and performance.
Can I use data validation from Excel in PowerApps?

+
Excel’s data validation is useful during data entry but does not automatically transfer to PowerApps. You would need to replicate such rules within PowerApps to maintain data consistency.
What happens if my Excel has blank rows or columns within the data?

+
PowerApps reads data in a tabular format, and blank rows or columns can disrupt this process, leading to errors or misinterpretation of the data structure. It’s best to ensure your tables are compact without any gaps.
Are there limitations to the complexity of data I can use with PowerApps?

+
Yes, while PowerApps can handle complex data, there are limitations regarding how Excel functionalities are supported. It’s advisable to keep your data and automation as simple as possible for seamless integration.