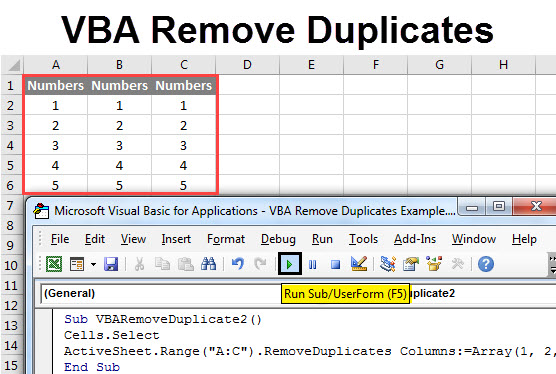5 Essential Tips for Formatting Excel for ArcGIS

When integrating data into ArcGIS, the way you format your Excel spreadsheet can significantly impact the efficiency and accuracy of your GIS operations. This blog will guide you through five essential tips for formatting Excel spreadsheets specifically for use with ArcGIS. Proper formatting not only enhances data compatibility but also streamlines your GIS analysis, making your mapping projects smoother and more effective.
Understanding ArcGIS Data Requirements

Before diving into specific formatting tips, it’s crucial to understand what ArcGIS expects from your Excel data:
- File Formats: ArcGIS supports files like .xlsx, .xls, and other Excel compatible formats.
- Sheet Names: Avoid special characters or spaces in sheet names as they might not be recognized correctly.
- Data Structure: Each row represents a record, and each column represents a field or attribute.
- Data Types: Correctly matching your Excel data types with ArcGIS field types is essential for proper data integration.
Tip 1: Correctly Naming Sheets and Columns

To ensure seamless integration with ArcGIS:
- Use short, descriptive names for sheets without spaces or special characters.
- Similarly, column headers should be concise, avoiding special characters, and using underscore for spaces if necessary.
- Here is an example of a well-named sheet and its columns:
| Sheet Name | Column Name |
|---|---|
| Population_Stats | Region_Name |
| Population_Stats | Year |
| Population_Stats | Population |

⚠️ Note: Sheet and column names are case-sensitive in ArcGIS, so ensure consistency in your naming conventions.
Tip 2: Formatting Data Types for ArcGIS

Data type mismatches can cause errors or unexpected results in ArcGIS. Here’s how to format your data:
- Text Fields: Use for names, descriptions, or any non-numeric data.
- Numeric Fields: Ensure no extra spaces or symbols, and use proper decimal notation if needed.
- Date Fields: Format dates as MM/DD/YYYY or DD/MM/YYYY depending on your local settings.
- Boolean Fields: Use ‘True’/‘False’, ‘Yes’/‘No’, or ‘1’/‘0’ for boolean values.
- Geometry Fields: If you’re importing spatial data, ensure the spatial reference matches your coordinate system.
Tip 3: Ensuring Data Integrity

Data integrity is crucial for accurate GIS analysis:
- Verify that there are no duplicate records or inconsistent formats within columns.
- Check for null or missing values; they can affect spatial joins or attribute queries.
- Ensure unique identifiers, if any, are indeed unique across all records.
Tip 4: Proper Use of Attributes

To make the most out of ArcGIS features:
- Attribute field names should be unique and meaningful to reflect the content of the data.
- Use appropriate field lengths, especially for text fields, to accommodate the data without truncating information.
- Be mindful of the precision and scale settings for numeric fields to manage large or small values effectively.
Tip 5: Exporting Data for ArcGIS

When you’re ready to use your data in ArcGIS:
- Export your Excel file directly from Excel or save as a CSV if compatibility issues arise.
- Before exporting, apply these formatting tips:
<p><img src="data:image/png;base64,.../..." alt="Excel Export Options"/></p>
🗒️ Note: Check for and remove any hidden columns or rows, as they might be exported too.
In summary, formatting your Excel spreadsheets correctly for ArcGIS can streamline your GIS operations by ensuring that your data is clean, structured, and compatible. Here are the key takeaways:
- Properly name sheets and columns for ArcGIS compatibility.
- Align data types with ArcGIS field types to prevent errors.
- Maintain data integrity by checking for duplicates and missing values.
- Use attributes wisely to enhance GIS functionality.
- Export your data in a manner that preserves its integrity for ArcGIS use.
What are the common Excel file formats that ArcGIS supports?

+
ArcGIS supports files like .xlsx, .xls, and other Excel compatible formats.
Why is it important to use consistent naming conventions in Excel for ArcGIS?

+
ArcGIS processes sheet and column names in a case-sensitive manner, and using consistent naming helps prevent recognition errors when importing data.
Can I use special characters in column names when formatting for ArcGIS?

+
It is recommended to avoid special characters in column names as they might not be recognized correctly by ArcGIS, potentially causing data import issues.