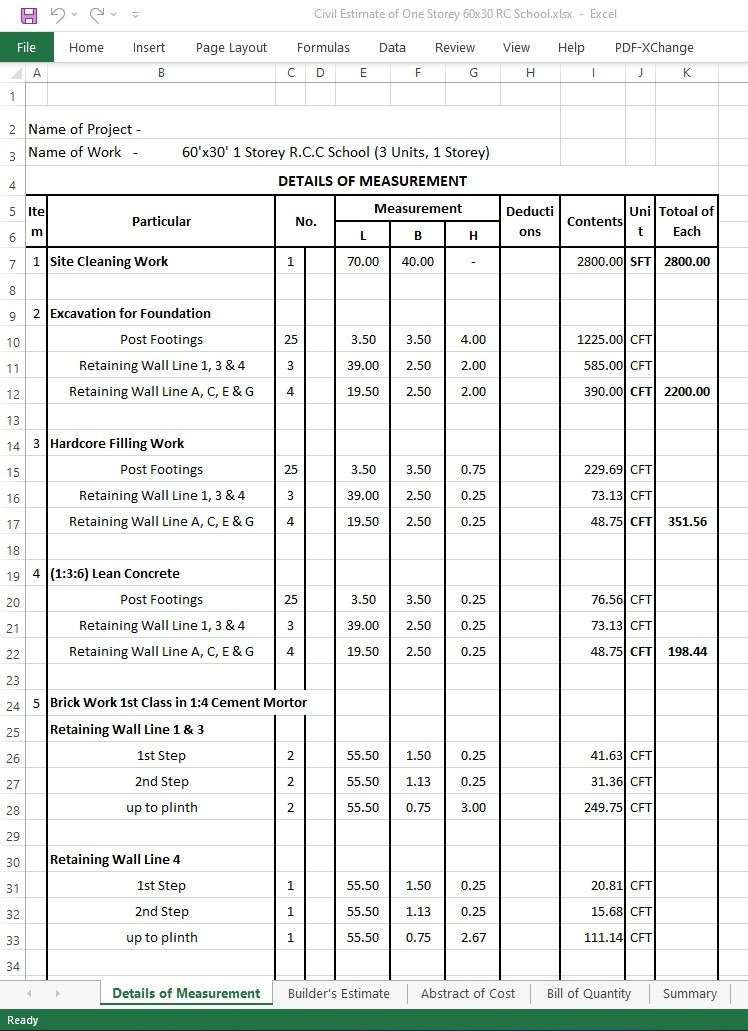Flip Excel Sheets Like a Pro: Easy Techniques

When dealing with extensive data sets in Microsoft Excel, knowing how to flip your data around can be incredibly useful. Whether you need to transpose rows to columns or columns to rows, or simply flip the data on its head, Excel provides several methods to achieve this with ease. In this comprehensive guide, we'll explore various techniques to master the art of flipping Excel sheets like a pro.
Why Flip Excel Sheets?

Before we dive into the how, let's understand the why:
- Transposing Data: Converting rows to columns or vice versa is often necessary when your data needs to be reformatted for better analysis or presentation.
- Sorting: Sometimes, flipping your data can make sorting easier or more logical, especially when dealing with time series or large datasets.
- Creating Pivot Tables: Understanding how to flip data can enhance your ability to set up pivot tables, which often require data in a specific format.
Techniques to Flip Excel Sheets

1. Transpose Function

The simplest and most direct method to flip your data involves using the Transpose function:
- Select the range of cells you want to transpose.
- Copy the selected range (Ctrl+C).
- Right-click on the destination cell where you want to paste the flipped data.
- Choose ‘Paste Special’ from the context menu.
- Select the ‘Transpose’ option and click ‘OK’.
2. Using Formulas

If you need to flip data dynamically, formulas are your friends:
- INDEX Formula:
=INDEX(A1:E5,COLUMN()-1,ROW()-1)=OFFSET(A1,ROW()-2,COLUMN()-2)These formulas can be dragged across or down to fill the transposed area.
📝 Note: The OFFSET formula requires adjustment based on the size of your original data set.
3. VBA Macro for Advanced Users

For repetitive tasks or more complex operations, VBA can save time:
Sub FlipSheet() Dim rng As Range Dim newRng As Range' Assume A1 to E5 contains your data Set rng = Range("A1:E5") Set newRng = Range("A9").Resize(rng.Columns.Count, rng.Rows.Count) rng.Copy newRng.PasteSpecial xlPasteAll, Transpose:=True Application.CutCopyMode = False
End Sub
4. Power Query for Large Datasets

Excel’s Power Query is a powerful tool for data transformation:
- Load your data into Power Query from an Excel range or external source.
- Go to “Transform” and select “Unpivot Columns” to flatten your data.
- Use “Transpose” to flip your data, then re-pivot if necessary.
5. Manually Rearranging Data

For simple tasks or small datasets:
- Cut and paste rows to where they should be columns and vice versa.
- This method is straightforward but can be error-prone for large datasets.
Conclusion

Understanding how to flip Excel sheets is fundamental to becoming an Excel power user. Each technique offers unique advantages, from the simplicity of the Transpose function to the dynamic capabilities of formulas, the automation with VBA, and the robust data manipulation with Power Query. By mastering these techniques, you’ll gain the flexibility to handle data in ways that best suit your analysis or presentation needs, ensuring that your data transformation tasks are not only doable but also done efficiently.
What’s the difference between transposing and flipping data in Excel?

+
Transposing data converts rows into columns or vice versa, essentially flipping data 90 degrees. Flipping data can imply reversing the order of rows or columns, or both.
Can I undo a transpose operation if I make a mistake?

+
Yes, like most operations in Excel, you can press Ctrl+Z to undo the last action. However, if you’ve saved and closed the file since the last transpose, you might need to manually reverse the operation.
Is Power Query a part of Excel?

+
Power Query is integrated into newer versions of Excel (Office 365 and Excel 2016+). It allows for advanced data manipulation, transformation, and cleaning, significantly expanding Excel’s data handling capabilities.