5 Quick Ways to Add Data to Excel Sheets
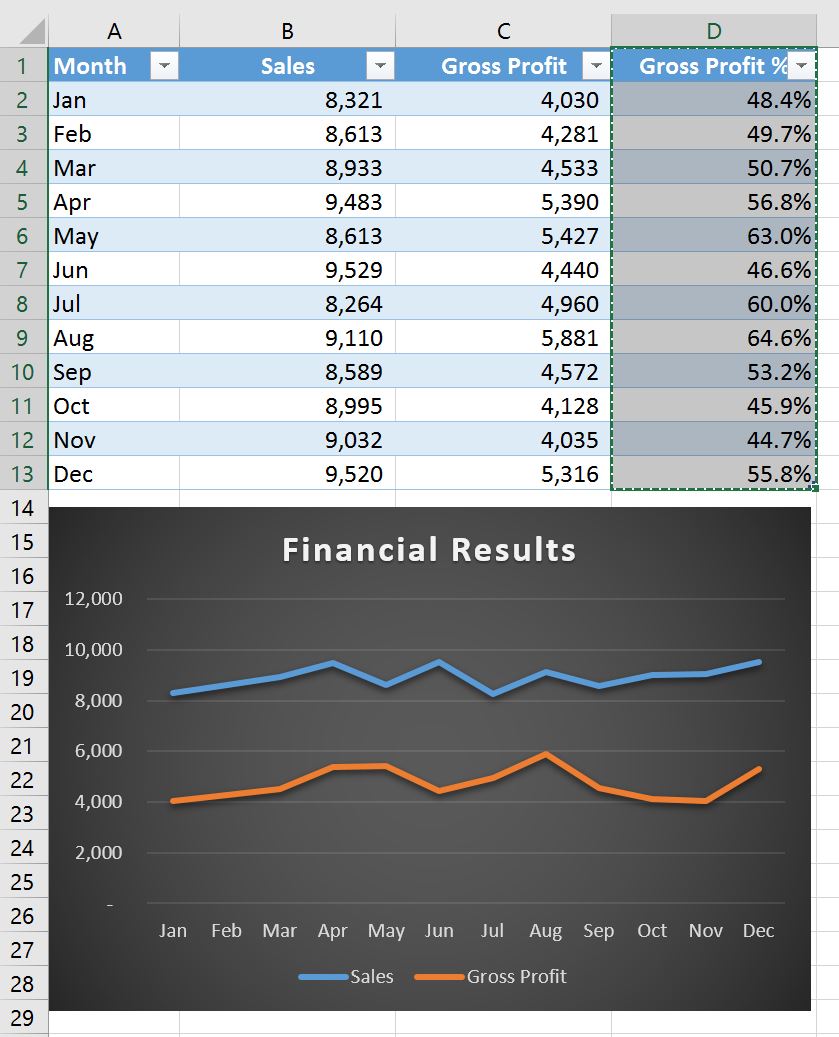
In the dynamic and data-driven world of today, the ability to efficiently manage and organize information can be a significant productivity booster. Microsoft Excel, one of the most popular tools for data management, offers various methods to add data to your Excel sheets. Whether you're compiling information for business analytics or maintaining personal records, learning these quick ways can transform your experience with this powerful software.
1. Manual Entry

The simplest and most direct method to add data to Excel is manual entry. Here’s how you can do it:
- Open your Excel worksheet.
- Click on the cell where you want to input your data.
- Start typing, and your data will appear in the cell.
💡 Note: For data accuracy, especially with large datasets, consider using data validation rules to restrict input types.
2. Copy and Paste

When you need to add data from another source or application, using copy and paste can be very efficient:
- Copy the data you need from its original source.
- Select the starting cell in your Excel sheet.
- Right-click and choose ‘Paste’, or use the shortcut Ctrl + V.
💡 Note: Use the ‘Paste Special’ feature to control how data is pasted, especially if you’re concerned about formatting.
3. Data Importing

Excel allows you to import data from various sources like CSV files, text files, or databases:
- Go to the ‘Data’ tab.
- Click ‘Get External Data’ and select your source.
- Follow the prompts to locate your data file and import it into your workbook.
💡 Note: Ensure that your data is clean and structured appropriately to avoid issues during import.
| Data Source | Import Method |
|---|---|
| CSV | 'From Text' option under 'Get External Data' |
| Access Database | 'From Access' option |
| Web | 'From Web' option |

4. Use Excel Power Query

For advanced data manipulation, Power Query is a robust tool:
- Navigate to the ‘Data’ tab and choose ‘From Other Sources’.
- Select ‘From Microsoft Query’ or ‘From Table/Range’ if you’re working with an existing range.
- Transform, clean, and load your data as needed.
5. Excel’s Quick Fill Feature

This feature recognizes patterns in your data and automatically fills in related information:
- Enter at least two values that form a recognizable pattern.
- Select the cells, hover over the bottom-right corner until you see the fill handle, and drag it down or across.
- Excel will automatically fill the cells with the extrapolated data.
In conclusion, Microsoft Excel offers numerous pathways to add data to your sheets, catering to different needs and levels of user expertise. From manual entry for simple tasks to sophisticated tools like Power Query for complex data operations, these methods ensure that you can efficiently manage and organize your data, enhancing productivity and accuracy in your data handling endeavors. The key to mastering Excel lies in understanding these techniques and knowing when to apply them effectively.
How do I prevent formatting issues when copying data into Excel?
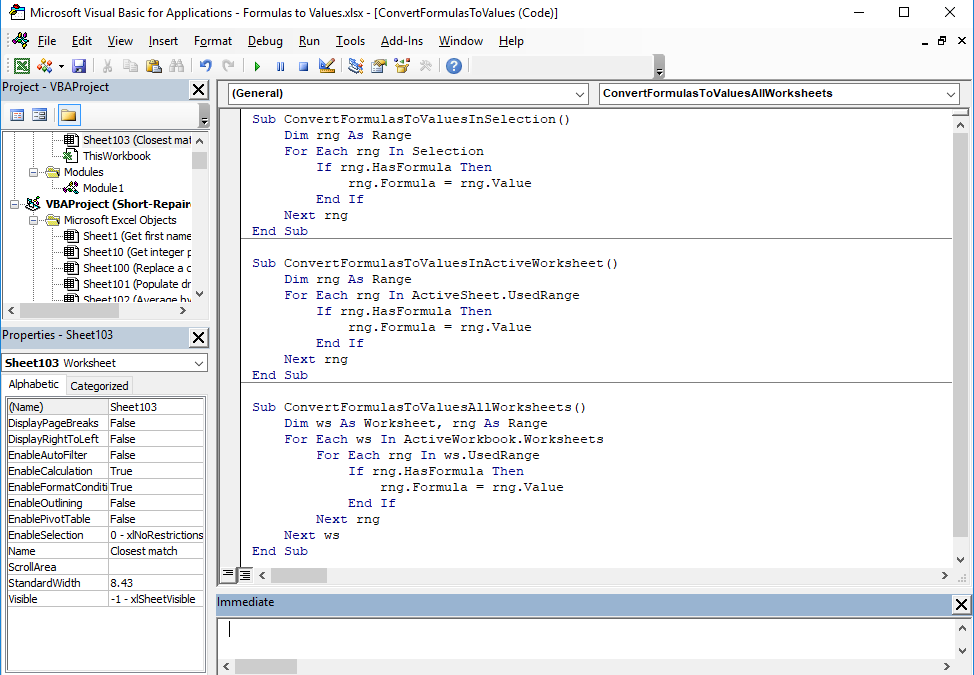
+
Use the ‘Paste Special’ option, where you can choose to paste only values or formats to avoid mixing up the formatting styles from the source document.
What’s the best way to add data from a large database into Excel?

+
Use Excel’s Power Query or ‘Get External Data’ to connect directly to your database, allowing for real-time updates and data transformation.
Can Excel automatically generate data based on patterns?

+
Yes, with the Quick Fill feature, Excel can recognize and replicate patterns in your data entries, making data entry faster and more consistent.