5 Quick Ways to Trim Your Excel Sheet

Excel is a powerful tool for data analysis, organization, and presentation, but as datasets grow, so does the complexity and often, the clutter. A cluttered Excel sheet can slow down your workflow, make data harder to understand, and even decrease file performance. Here are five quick ways to trim down your Excel sheet to keep it lean, efficient, and user-friendly.
1. Use the 'Go To Special' Feature

Excel's 'Go To Special' feature allows you to quickly find and select specific types of data or formatting:
- Open your Excel workbook and navigate to the sheet you want to trim.
- Press Ctrl + G to open the Go To dialog box, then click 'Special'.
- Choose from options like 'Blanks' to select all empty cells, 'Formulas' to highlight cells with formulas, or 'Constants' to find all cells with hardcoded values.
- Once selected, you can delete these cells or alter their content as needed.
📝 Note: This method helps in cleaning up specific types of clutter, but be careful not to delete necessary data or formulas unintentionally.
2. Leverage Conditional Formatting

Conditional formatting can help you visually identify unnecessary data or formatting:
- Select the range of cells you wish to inspect.
- Go to 'Home' > 'Conditional Formatting' > 'New Rule'.
- Set conditions to highlight data that might not be needed, like duplicates, or text that exceeds a certain length.
- Use formatting rules to easily spot areas for cleanup.
🔍 Note: Conditional formatting can help, but remember to undo or clear rules you no longer need to avoid performance issues.
3. Streamline Data with Data Validation

Data validation can keep your data uniform and reduce clutter by:
- Setting up validation rules to ensure only certain types of data are entered into cells.
- Using custom formulas to restrict data input based on your criteria.
- Helping to prevent errors and excessive data entry that might clutter your sheet.
4. Simplify Complex Formulas

Long and complicated formulas can slow down your Excel file:
- Break down complex formulas into smaller, manageable parts using named ranges or helper columns.
- Use Excel's 'Name Manager' to define and reuse common calculations.
- Review and consolidate formulas where possible, looking for redundancy or unnecessary calculations.
5. Clean Up Using VBA Macros

For repetitive tasks, VBA (Visual Basic for Applications) macros can automate the cleaning process:
- Create a macro to automatically remove duplicates, trim whitespace, or clear specific formats.
- Run the macro to clean up multiple sheets or workbooks at once, saving time and ensuring consistency.
By implementing these methods, you'll find that your Excel sheets run faster, are easier to navigate, and more likely to convey the information you need without distractions. It's not just about making your data look better; it's about enhancing productivity and accuracy in your daily work.
Final Thoughts
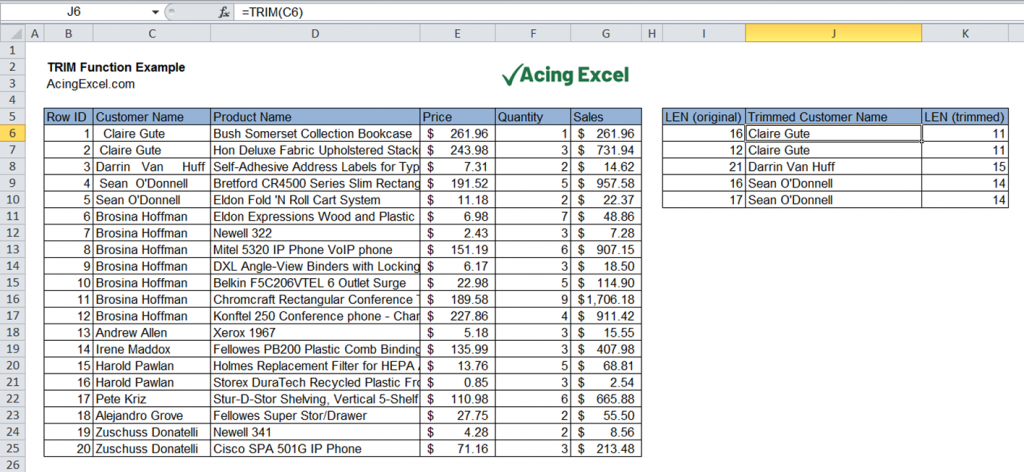
Trimming your Excel sheet is more than a task—it's about optimizing your workspace for efficiency and clarity. Whether you're dealing with financial data, project management, or any other type of information, keeping your sheets lean will benefit your work in multiple ways. Remember, these techniques are not just for cleaning up existing sheets but can be used proactively to maintain clean, efficient spreadsheets from the start. As you apply these methods, you'll not only improve the performance of your Excel files but also enhance the overall user experience, making your data analysis and reporting smoother and more reliable.
Can I revert changes made by ‘Go To Special’?
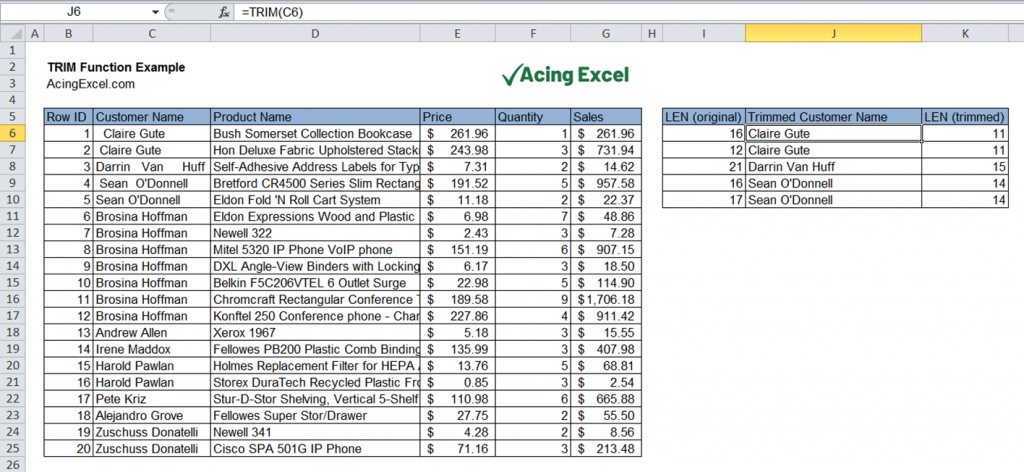
+
If you’ve made changes and want to revert them, Excel doesn’t have an automatic undo for every selection made through ‘Go To Special’. However, if you have not saved the file yet, you can use Ctrl + Z to undo recent changes or save your work in multiple versions before making significant changes.
How can I ensure I don’t lose important data when cleaning my Excel sheet?

+
Always make a backup of your original sheet before beginning any cleaning process. Use version control, save with different names, or create separate copies for experimentation. Additionally, review each selection carefully before deleting or altering data.
Can these methods improve the performance of my Excel files?

+
Yes, these methods can significantly improve file performance. Reducing unnecessary data, simplifying formulas, and cleaning up formatting all contribute to faster calculation times and smoother file operation, especially for larger datasets.