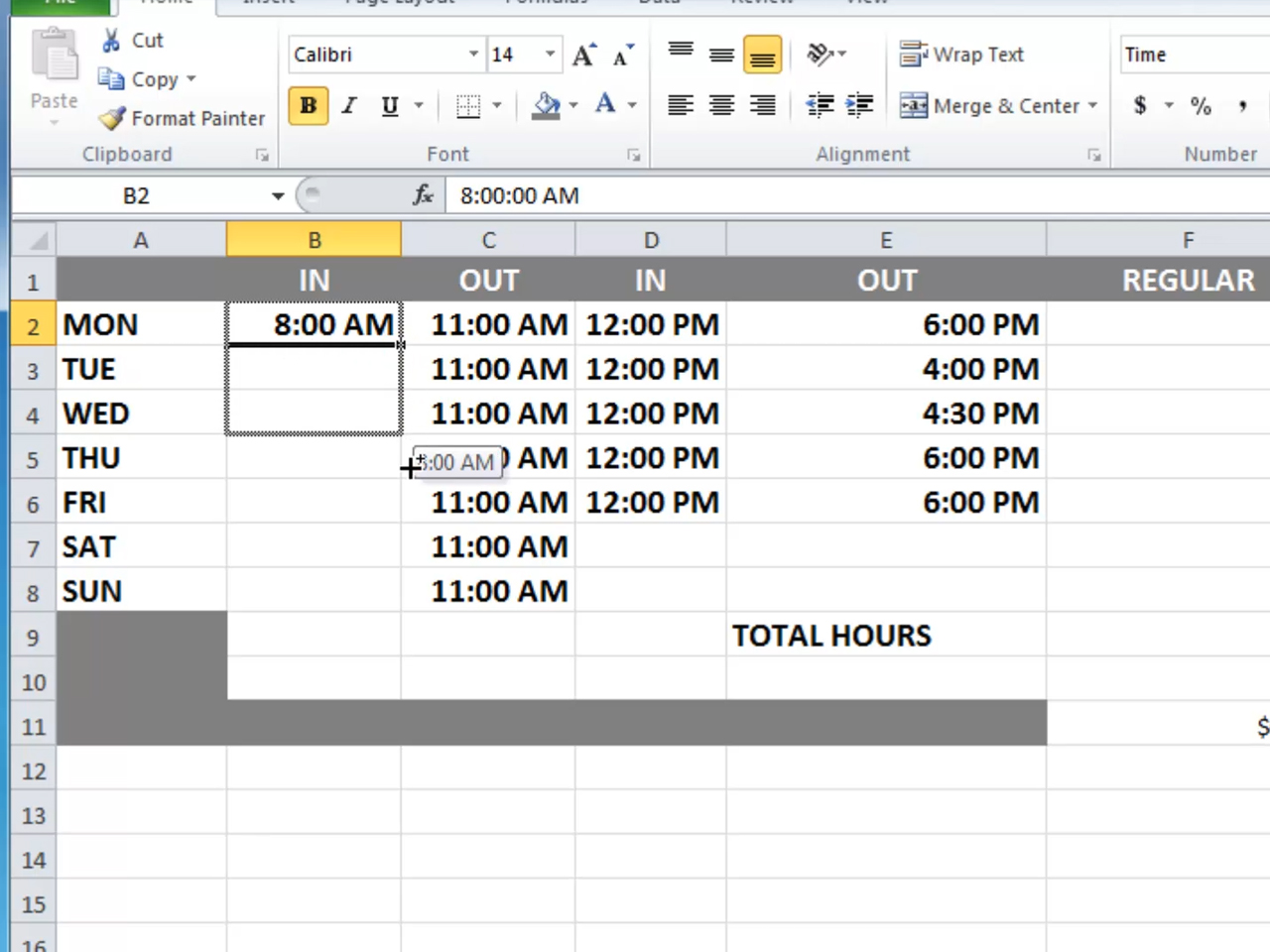5 Ways to Repair a Broken Excel Sheet Easily

1. Open the Workbook in Safe Mode

Excel has a built-in Safe Mode to help users open a workbook without loading potentially problematic add-ins or custom functions that could cause crashes or errors. Here’s how you can access Safe Mode:
- Hold down the Control key on your keyboard.
- Double-click the Excel workbook that’s having issues. You might see a prompt asking if you want to open Excel in safe mode, press Yes.
If your workbook opens in Safe Mode without problems, you’ll need to check your add-ins:
- Go to File > Options > Add-ins.
- In the “Manage” box at the bottom, select “COM Add-ins” and click “Go”.
- Uncheck any add-ins you don’t need and test if the workbook now opens normally.
If Safe Mode doesn't solve the issue, move on to the next steps.
2. Use Excel’s Built-in Repair Tool

If you can’t open the workbook in normal or safe mode, Excel provides an internal Open and Repair function to fix corruption:
- Open Excel.
- Go to File > Open.
- Navigate to the location of your workbook. Instead of double-clicking to open, click the arrow next to the Open button.
- Select Open and Repair from the dropdown menu.
Excel will attempt to repair the file as it opens. If this doesn’t work, proceed to manual methods of data recovery.
💡 Note: The effectiveness of the repair tool can vary, so don't rely on it as the sole solution.
3. Manual Data Recovery

If the automatic repair fails, you can manually recover data from the corrupted file:
- Try opening the workbook in Excel and copy any visible data to a new Excel file before the file crashes.
- Use a hex editor to locate and potentially fix minor issues with file structure:
- Open the file in a hex editor like HxD.
- Search for specific keywords like ‘Biff’ or ‘Sheet’ to locate relevant data blocks.
- Look for and fix any unexpected characters or corruptions in the data stream.
| Method | When to Use | Effectiveness |
|---|---|---|
| Open in Safe Mode | Add-in issues | High if add-in problem |
| Open and Repair | Minor file corruption | Variable |
| Manual Data Recovery | Severe corruption | Manual, time-consuming |

⚠️ Note: Manual recovery can be complex; proceed with caution, especially if you are not familiar with hex editors.
4. Use an External Recovery Tool

There are specialized software tools designed to recover data from corrupt Excel files:
- Stellar Repair for Excel: A tool known for its ability to fix issues like header corruption, unexpected file truncation, or cell value errors.
- Recover My Files: General data recovery software that can often recover Excel files even after formatting or deletion.
Choose a recovery tool that:
- Offers a free demo to check for recoverable data.
- Provides an option to purchase the full version for recovery.
- Has a proven track record of successfully repairing Excel files.
5. Try Saving in Different Formats

If your Excel file can’t be fixed directly, consider exporting or saving in different formats:
- Try converting the Excel file to CSV (Comma-Separated Values) format:
- Open your Excel workbook.
- Go to File > Save As, then choose CSV (Comma delimited).
- Open this CSV in a text editor to check if the data is intact.
- If this doesn’t work, attempt other formats like XML Spreadsheet or Web Page (HTM/HTML).
Converting to a different format can often salvage parts of your data, which can then be re-imported into Excel or used as a backup:
- After converting, you can use software like Microsoft Power Query to transform data back into Excel or work with the data in other applications.
🔍 Note: While converting formats might not fix the Excel file itself, it can help recover your data, which is critical.
In summary, dealing with a broken Excel sheet doesn’t have to be daunting. From opening the file in Safe Mode to using external recovery tools or simply changing file formats, there are multiple ways to approach this issue.
Try starting with simpler solutions like Safe Mode or Excel’s Open and Repair function. If these fail, consider manual recovery or professional software. Always ensure you have a backup strategy in place to avoid data loss. By exploring these techniques, you’re not only solving immediate problems but also gaining valuable insights into Excel’s robustness and your data’s resilience.
What causes an Excel file to become corrupt?

+
Excel files can become corrupt due to several reasons including hardware issues, abrupt system shutdowns, software conflicts, viruses or malware, file structure problems, or even accidental user error like force-closing Excel while it’s saving.
Can I prevent Excel file corruption in the future?

+
While not foolproof, you can minimize risks by frequently saving your work, using auto-recovery options in Excel, backing up files, avoiding abruptly closing the application, keeping your hardware and software up-to-date, and scanning regularly for malware.
What if none of the recovery methods work?

+
If all recovery methods fail, consider consulting with an Excel data recovery specialist or Microsoft support. Alternatively, if you have backups or have shared data with others, you can try to recover data from these sources. Remember to improve your backup practices going forward.