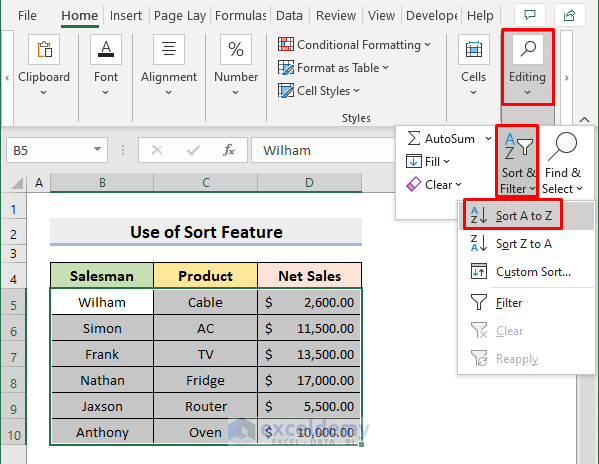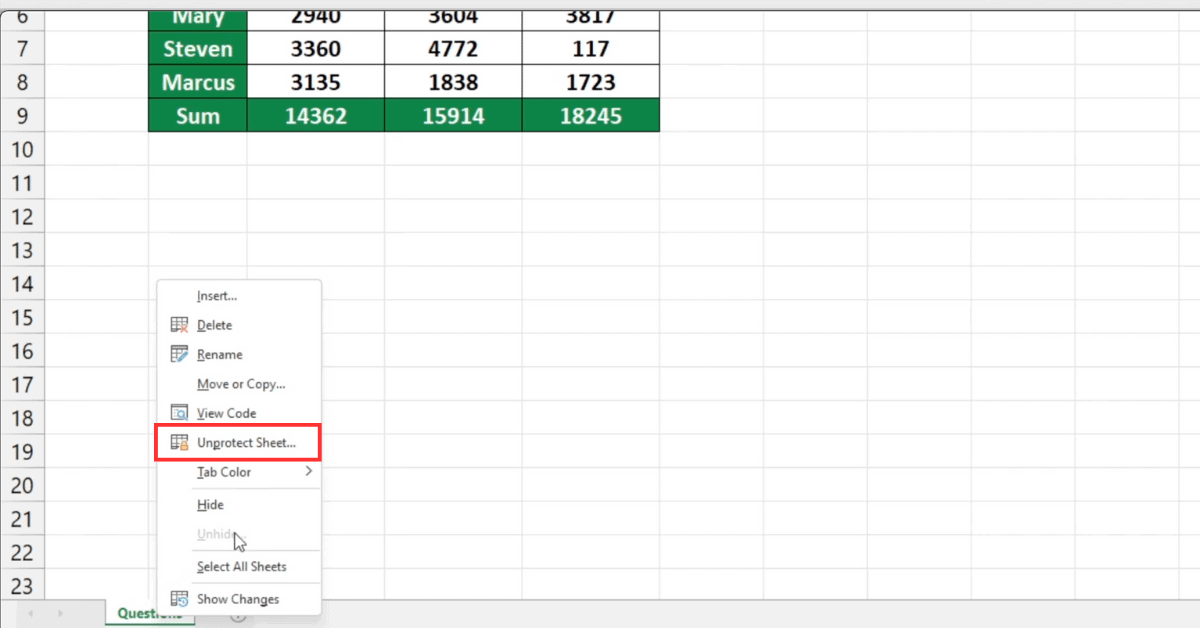5 Tips to Fit Excel Sheets on One Page PDF

In today's fast-paced work environment, the ability to fit Excel sheets onto one page in PDF format is crucial for clear presentation and effective communication. Whether you're preparing for a meeting, compiling reports, or sharing data, making your spreadsheets concise and readable is key. Here are five comprehensive tips to help you seamlessly convert your Excel spreadsheets into single-page PDFs.
Adjust Margins and Scale Settings

When you’re aiming to fit your Excel sheet on one page, start by tweaking the margins and scale settings:
- Margins: Go to
File > Page Setup > Marginsand adjust the margins to fit more content into less space. Keep in mind that reducing margins too much might make your document less readable. - Scale: In the same Page Setup menu, under the Scaling options, you can:
- Adjust to: Enter a percentage to shrink your document.
- Fit to: Choose ‘Fit to’ and specify how many pages wide and tall you want the document to print on.
📝 Note: Be cautious when scaling down too much, as small text might become hard to read when printed.
Hide Unnecessary Rows and Columns

To maximize space and focus on key data:
- Hiding: Select the rows or columns you don’t need on the page, right-click, and choose Hide.
- Unhide: If you need to retrieve hidden data later, select the rows or columns on either side of the hidden area, right-click, and choose Unhide.
Format Content Efficiently

Formatting plays a significant role in managing space:
- Font Size and Style: Use smaller fonts or different styles to conserve space without sacrificing readability.
- AutoFit: Adjust column widths automatically by selecting columns, right-clicking, and selecting AutoFit Column Width.
- Orientation: Switch to landscape orientation via File > Page Setup > Orientation if it allows more content to fit.
- Wrap Text: Use this feature to prevent cell content from spilling over, allowing for tighter packing of information.
Use Page Break Preview

Before converting to PDF, use Excel’s Page Break Preview to visualize how your data will appear on the page:
- Go to View > Page Break Preview.
- Adjust breaks by dragging blue lines or insert manual page breaks where needed.
💡 Note: Keep an eye on the row heights in this view to ensure everything fits naturally on one page.
Optimize Printing Settings

Before you print to PDF:
- Select Print Area: Define what gets printed by going to
Page Layout > Print Area > Set Print Area. - Print Titles: Ensure you can repeat row or column labels on each page if your document does span multiple pages.
- Printer Properties: Open your PDF printer’s properties to adjust settings like document compression for file size optimization.
After applying these optimization tips, follow these steps to create your PDF:
- Go to File > Print.
- Select 'Microsoft Print to PDF' as your printer.
- Review the Print Preview to ensure your settings fit everything on one page.
- Click 'Print', name your PDF, and save it.
Now that your Excel data is ready for presentation, the information is crisp, clear, and concise, making it easier for colleagues or clients to digest your insights without the clutter of multiple pages.
Summing Up Key Strategies

We’ve explored multiple ways to ensure your Excel spreadsheets fit onto one page in PDF format, from adjusting physical document properties like margins and scale to hiding unnecessary elements and optimizing print settings. Each of these strategies contributes to creating a succinct and professional-looking document.
Why is it important to fit Excel sheets on one page?

+
Fitting an Excel sheet on one page ensures that the data is presented in a concise and organized manner, reducing the need for flipping through multiple pages, which can disrupt the flow of information during presentations or meetings.
Can fitting everything on one page compromise data quality?

+
If not done correctly, yes. It’s important to balance between fitting on one page and maintaining readability. Overcompressing content can result in small, hard-to-read text or cramped data presentation.
Is there a way to automate the scaling of an Excel sheet?

+
While Excel doesn’t have a feature to dynamically scale to one page, using macros or VBA scripting can provide some level of automation for repetitive tasks like scaling or adjusting margins.