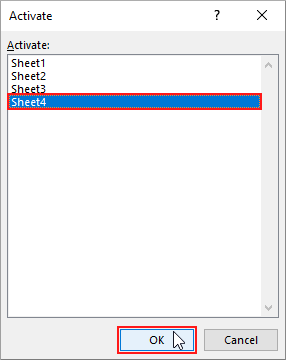5 Ways to Fit Your Excel Sheet on One Page

Excel is an incredibly powerful tool used by millions to organize, analyze, and present data. Yet, one common challenge users face is fitting all the essential information onto a single page for printing or display purposes. Whether for a presentation, a report, or to simply keep things concise, the ability to fit your spreadsheet onto one page can save time, paper, and effort. Here, we'll explore five effective methods to help you shrink your Excel sheet down to size.
Adjust Margins and Page Setup

The first step in ensuring your Excel sheet fits on one page involves optimizing the page setup:
- Reduce Margins: Navigate to the Page Layout tab and click on Margins. Here, you can select Narrow to use pre-set smaller margins, or customize to your needs. Remember, while reducing margins helps, ensure there’s enough space for your content to breathe.
- Set Page Orientation: Sometimes, changing the orientation from portrait to landscape can accommodate more columns.
- Adjust Scale: In the same Page Layout tab, locate the Scale to Fit group. You can either manually input a percentage or let Excel automatically adjust to fit the page height or width.
🔍 Note: Be cautious when scaling; overly small text might become unreadable, particularly in print.
Shrink Font Size

Reducing the font size is an immediate way to fit more information onto a single page:
- Select the Cells: Click on the top-left corner of the Excel sheet to select all cells.
- Change Font Size: Use the font size dropdown in the Home tab to decrease it. A font size between 8-10 is often effective without sacrificing legibility.
- Modify Default: If you frequently need smaller text, you can change the default font and size through the Excel options.
Reduce Column Width and Row Height

Adjusting the layout of your data can also help:
- Right-Click Columns: Right-click on the selected column headers, choose Column Width, and set a smaller value. Be mindful not to distort the data presentation.
- Right-Click Rows: Similarly, adjust row heights. Autofit can be useful for rows but not always for columns.
Hide Unnecessary Rows or Columns

If there's data you don’t need for this particular printout, hiding it can be your best bet:
- Select and Hide: Click on the row or column headers you wish to hide, right-click, and select Hide.
- Unhide Later: To view hidden rows or columns, select the surrounding visible cells, right-click, and choose Unhide.
💡 Note: Always double-check your data before hiding elements, as this can impact data integrity for later use.
Utilize Page Break Preview
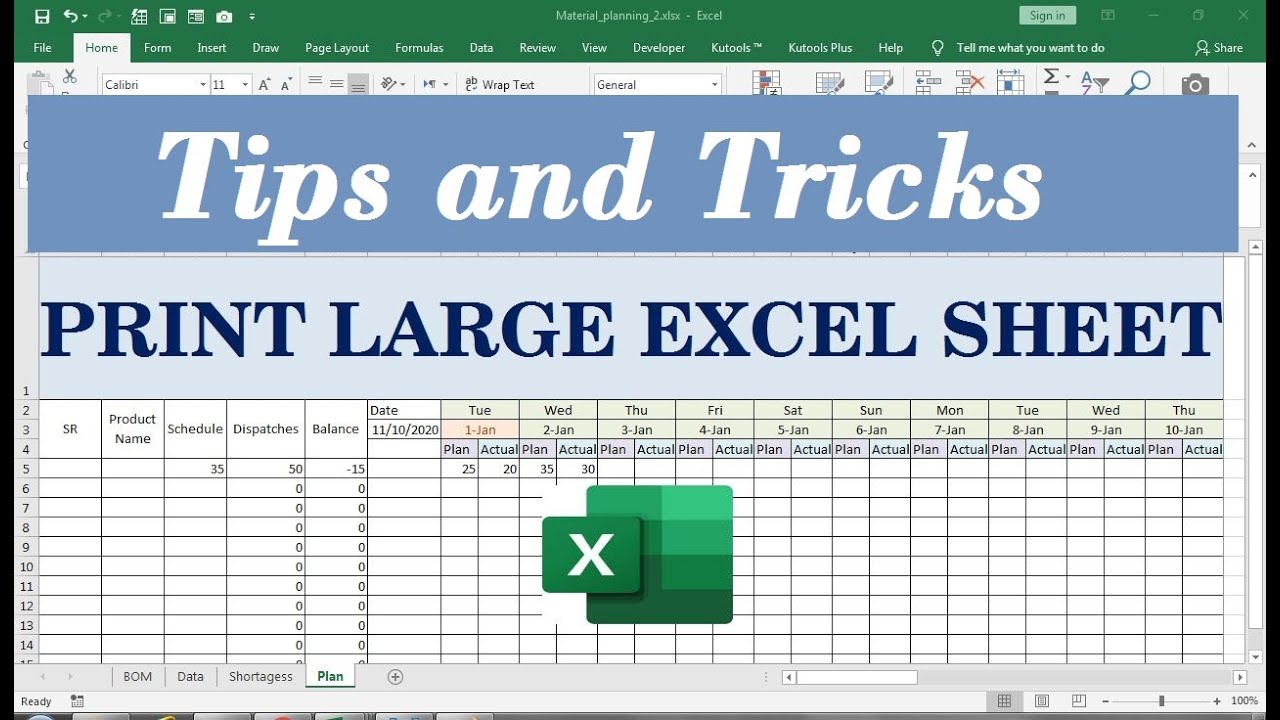
Excel offers a feature that shows how your document will be divided into pages:
- Access Page Break: Go to View > Page Break Preview. Here, you can manually drag blue lines to adjust where the page breaks occur.
- Manual Adjustment: Dragging the lines allows you to tweak how much information fits on each page. Ensure key data remains on the same page for coherence.
- Print Preview: Use this to check the final layout before printing, adjusting as needed.
By following these five strategies, you can better control how your Excel document presents itself, making it more efficient for sharing and reviewing data. Each method has its place depending on the specific needs of your project. Some projects might benefit from subtle font size changes, while others might need more aggressive page setup adjustments.
To summarize, fitting your Excel sheet on one page:
- Adjusts the document's readability and printability.
- Helps in presentations and reports to keep information together.
- Conserves resources by reducing paper usage.
- Enhances your professional document presentation.
Why does Excel sometimes split my data across multiple pages?

+
Excel’s default settings prioritize clarity and readability, often leading to data splitting across pages to maintain default margins and scale settings.
Can I permanently change the default settings for future Excel documents?

+
Yes, through Excel’s Options menu under File, you can set the default font, size, and some page layout settings for new documents.
What if I only want to print part of my Excel sheet?

+
Excel allows you to set a print area. Select the cells you wish to print, go to Page Layout, then click on Print Area and choose Set Print Area.