Accessing a Specific Excel Sheet: Quick Guide
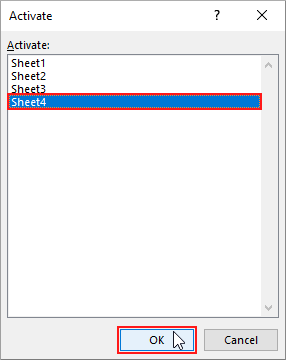
Excel files, commonly known as workbooks, often contain multiple worksheets or sheets. Navigating and working with a specific sheet can streamline your data management and analysis tasks. Whether you're a seasoned Excel user or just starting, mastering the technique of selecting a particular sheet can significantly enhance your productivity. This guide provides a comprehensive overview on how to access a specific Excel sheet, along with tips for optimizing your workflow.
Understanding Excel Workbooks and Sheets

Before delving into the mechanics of accessing specific sheets, it’s crucial to understand the structure of Excel files:
- Workbook: The Excel file itself that contains multiple worksheets.
- Worksheet: Also known as a sheet, a single page within the workbook where data is entered and organized.
- Sheet Tabs: Tabs at the bottom of the Excel window that allow you to switch between different sheets.
Methods to Access Specific Sheets

Using the Mouse

The simplest way to switch to a different sheet is by clicking on its tab with your mouse:
- Open your Excel workbook.
- Click on the sheet tab at the bottom of the Excel window to switch to that sheet.
Using Keyboard Shortcuts

For a more efficient workflow, use these keyboard shortcuts:
| Action | Shortcut |
| Select next sheet | Ctrl + Page Down |
| Select previous sheet | Ctrl + Page Up |
| Open the sheet tab context menu | Alt + E, S, V |
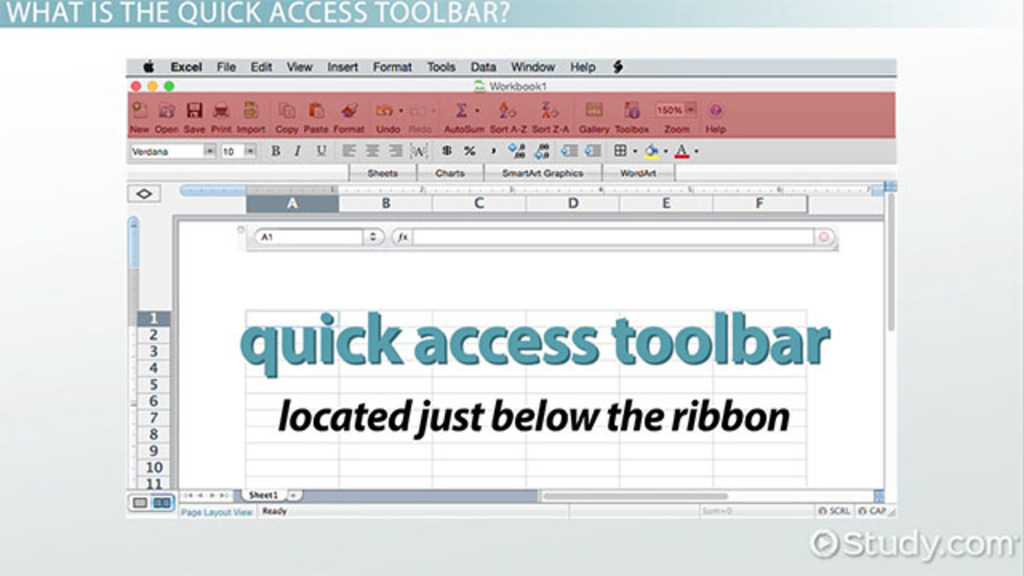
Using the VBA Code

If you need to automate the process or access sheets programmatically, Visual Basic for Applications (VBA) can be very useful:
Sub GotoSheet()
Dim sheetName As String
sheetName = InputBox(“Enter the sheet name:”)
If Not IsError(Application.Match(sheetName, Sheets.Name, 0)) Then
Sheets(sheetName).Activate
Else
MsgBox “Sheet ‘” & sheetName & “’ does not exist.”
End If
End Sub
💡 Note: Make sure you save your Excel file as a Macro-Enabled Workbook (.xlsm) to use VBA.
Tips for Organizing Sheets

- Rename Sheets: Double-click the sheet tab to rename it for clarity.
- Color-Code Sheets: Right-click the sheet tab, select “Tab Color” to visually differentiate sheets.
- Grouping Sheets: To group sheets for simultaneous action, click the first sheet tab, then hold Ctrl and click other tabs.
Summary of Accessing Sheets

Mastering how to efficiently switch between sheets in Excel is foundational for managing data effectively. You’ve learned various methods to access specific sheets, including manual selection, keyboard shortcuts, and VBA automation. Integrating these techniques into your daily Excel use will significantly boost your productivity, making data navigation swift and seamless.
Can I access sheets in a closed Excel workbook?
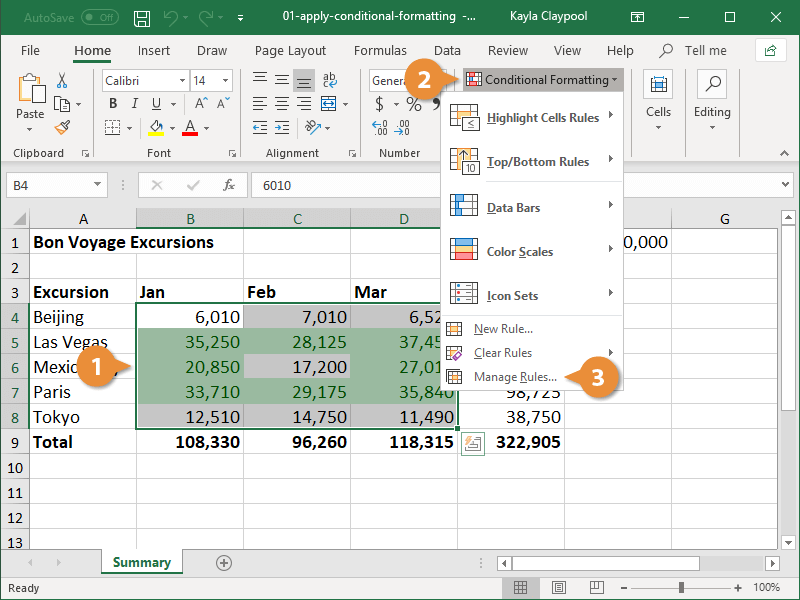
+
No, you cannot directly access a sheet from a closed workbook using Excel’s standard interface or VBA. However, there are third-party tools or workarounds like using Power Query or writing scripts in Python or R to access the data indirectly.
How many sheets can an Excel workbook contain?
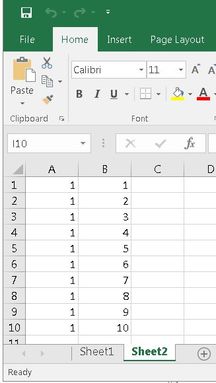
+
Excel has a limit of approximately 255 sheets for a single workbook. This limit can be affected by the version of Excel and the memory available on your system.
What happens if I have multiple sheets with the same name?

+
Excel automatically appends numbers to duplicate sheet names, like “Sheet1”, “Sheet1 (2)”, etc. However, for VBA automation, using unique sheet names is advisable to avoid ambiguity.