5 Quick Tips to Find Excel Sheet Names

When working with Microsoft Excel, understanding how to manage multiple sheets within a workbook is essential. Whether you are organizing data, analyzing reports, or simply trying to keep track of various information, knowing how to efficiently find sheet names can save you time and reduce errors. Here are five quick and effective tips to help you locate and work with Excel sheet names:
1. Use the Navigation Pane

Excel provides a straightforward way to navigate through your sheets with the Navigation Pane:
- Open your workbook.
- Go to the View tab on the Ribbon.
- Check the box for Sheet Navigation or Navigation Pane. This might vary depending on your Excel version.
- A vertical list of all your sheets will appear, making it easy to click through them.
2. Keyboard Shortcuts

For those who prefer speed, keyboard shortcuts can be your best friend:
- Tab key: Moves to the next sheet.
- Shift + Tab: Moves to the previous sheet.
- To jump directly to the first or last sheet, use Ctrl + Page Up or Ctrl + Page Down respectively.
3. Search for Sheet Names

If you have many sheets or if their names aren’t immediately visible:
- Press Ctrl + F to open the Find and Replace dialog box.
- In the Go To tab, click Sheet, enter part of the sheet name, and hit Find Next.
- Excel will highlight the sheet tabs matching your search term.
💡 Note: This method is particularly useful for workbooks with numerous sheets or when sheet names follow a specific pattern or naming convention.
4. Right-Click and Jump

A simple but often overlooked way to navigate is:
- Right-click on any sheet tab at the bottom of your Excel window.
- A list of all sheets will appear. Click on the name to switch to that sheet instantly.
5. VBA Macro for Listing Sheets
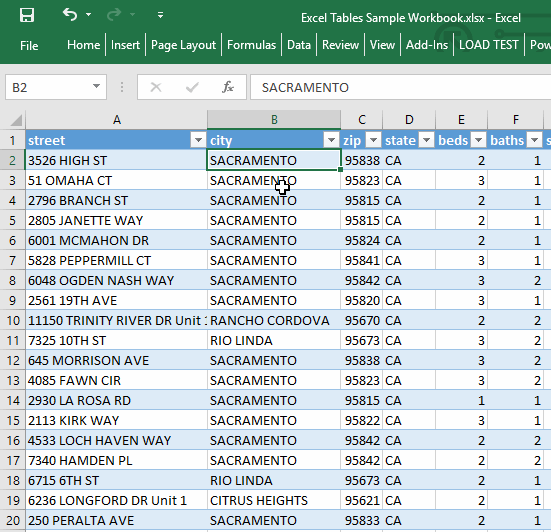
For more advanced users, writing a VBA macro can automate the process:
- Open the VBA editor by pressing Alt + F11.
- Insert a new module and paste the following code:
Sub ListAllSheetNames()
Dim ws As Worksheet
Dim i As Integer
i = 1
For Each ws In ThisWorkbook.Sheets
ThisWorkbook.Worksheets("Sheet1").Cells(i, 1).Value = ws.Name
i = i + 1
Next ws
End Sub
- Run this macro to have a list of all sheets in the workbook on "Sheet1" starting from cell A1.
Navigating through your Excel sheets with efficiency can significantly streamline your workflow, reducing the time spent looking for information or managing multiple sheets. By implementing these simple yet effective tips, you can make your Excel experience more productive and enjoyable.
Summing It Up

These techniques for finding sheet names in Excel are designed to cater to various user preferences and skill levels. From the quick and intuitive navigation pane to the power of VBA macros, there’s something for everyone. Whether you’re a beginner or an advanced user, these tips will enhance your Excel management, ensuring you can work smarter, not harder.
How can I quickly switch between sheets in Excel?

+
Use keyboard shortcuts like Ctrl + Page Up or Ctrl + Page Down, or right-click any sheet tab for a list of all sheets to switch between them instantly.
Can I search for sheet names in Excel?

+
Yes, by pressing Ctrl + F, you can use the Find and Replace tool to locate sheets by name or partial name.
What is the best way to list all sheet names in a workbook?

+
The most efficient method for listing all sheet names, especially in workbooks with numerous sheets, is using a VBA macro as shown in the tips above.



