5 Tips to Sync Excel with Google Sheets Seamlessly
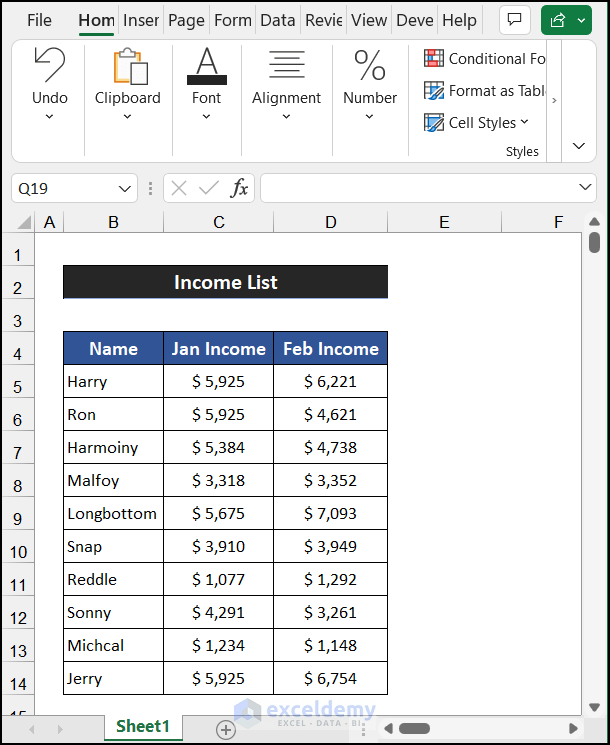
The need to sync data between different platforms is a common requirement for individuals and businesses alike. With the prevalence of Microsoft Excel and Google Sheets in daily operations, finding an efficient way to synchronize these two powerful tools becomes essential. Here are five proven tips that will help you sync Excel with Google Sheets seamlessly, ensuring data consistency and operational efficiency.
1. Use Google Sheets’ Native Import Functions

Google Sheets offers a straightforward way to import Excel files directly. Here’s how you can do it:
- Open Google Sheets.
- Click on File > Import.
- Choose Upload and select the Excel file from your device.
- Decide if you want to Replace current sheet, Insert new sheet(s), or Add to existing sheet.
This method is ideal for one-time imports but might not be suitable for real-time data syncing. Keep in mind, after importing, the Google Sheets document will be a static copy unless you manually update it again with the new Excel file.
2. Leverage Cloud Services for Continuous Sync

Cloud storage solutions like OneDrive or Google Drive can be configured for automatic syncing:
- Save your Excel file in OneDrive.
- On Google Sheets, use the From Web import option and enter the shared OneDrive URL of your Excel file. This approach enables Google Sheets to fetch the latest version whenever changes are made in Excel.
☁ Note: This method ensures both documents stay in sync, but it depends on internet connectivity and might have a slight delay in reflecting changes.
3. Utilize Third-Party Syncing Tools

There are tools like Sheetgo or Zapier that can automate the syncing process between Excel and Google Sheets:
- Sheetgo connects your spreadsheets with a visual pipeline workflow, allowing for scheduled or real-time synchronization.
- Zapier integrates Excel with various platforms including Google Sheets to automate data transfer based on triggers.
| Tool | Features |
|---|---|
| Sheetgo | Automatic sync, scheduled updates, visual workflow |
| Zapier | Triggers and actions, integration with other apps |

4. Script Your Sync with Google Apps Script

For those comfortable with coding, Google Apps Script provides the ability to automate synchronization:
- Go to Tools > Script editor in Google Sheets.
- Write a script to fetch data from an Excel file (URL) and update the Google Sheets. Here’s a basic script structure:
function syncExcelToGoogleSheet() {
var url = "URL_FROM_EXCEL_FILE";
var data = UrlFetchApp.fetch(url).getContentText();
var sheet = SpreadsheetApp.getActiveSpreadsheet().getSheetByName('Sheet1');
sheet.clear();
var values = Utilities.parseCsv(data);
sheet.getRange(1, 1, values.length, values[0].length).setValues(values);
}
5. Manual Syncing Techniques

For ad-hoc syncing or when automation isn’t necessary, here are some manual methods:
- Copy/Paste: Copy data from Excel and paste it directly into Google Sheets. Use “Paste special” for pasting values or formats.
- Download and Re-upload: Download the Excel file from OneDrive or local, open in Google Sheets, and overwrite the existing sheet or replace the content.
The seamless syncing of Excel and Google Sheets can greatly streamline workflows and improve data management. By choosing from these methods, you can select the one that best fits your needs for real-time updates, automation, or one-time data transfers. Efficient synchronization not only ensures data integrity but also enhances collaboration, making it easier to work with teams that might be using different tools or platforms.
Can I sync Excel with Google Sheets in real-time?

+
Yes, using third-party tools like Sheetgo or Zapier, or leveraging cloud services like OneDrive, you can achieve near real-time syncing between Excel and Google Sheets. However, there might be a slight delay due to the need for the services to refresh and update the data.
Is it possible to sync only specific ranges between Excel and Google Sheets?

+
Yes, with tools like Zapier or custom scripts in Google Apps Script, you can specify which range of cells to sync between the platforms. This allows for more precise control over what data is transferred and updated.
What are the limitations of syncing Excel with Google Sheets?

+
Limitation can include:
- Real-Time Delays: There will always be some delay in real-time syncing.
- Formatting Issues: Some Excel-specific formatting or functions might not translate perfectly into Google Sheets.
- File Size: Large files might have issues syncing due to file size limits on cloud platforms.
- Cost: For using third-party tools, there might be subscription costs.