5 Ways to Find Multiple Names in Excel Sheet

In today's data-driven world, Excel remains an essential tool for businesses and individuals alike to manage and analyze vast datasets. One of the most frequent tasks users encounter is the need to find multiple names or entries within an Excel sheet. This process, which might seem straightforward, can become quite complex when dealing with large spreadsheets. In this detailed guide, we'll explore five effective methods to locate multiple names efficiently in Excel. These techniques will not only enhance your productivity but also improve the accuracy of your data management.
Using the Find and Replace Function


The most basic approach to finding multiple names in Excel is through the “Find and Replace” feature:
- Step 1: Open the Excel workbook where you need to search for names.
- Step 2: Press Ctrl + F to open the “Find and Replace” dialog.
- Step 3: In the “Find what” field, enter the first name or part of the name you want to search for.
- Step 4: Use the “Find Next” button to locate instances one by one. For multiple names:
- Enter a new name in the “Find what” box each time you’ve found all instances of the previous one.
- You can also use “Find All” to list all matches on the spreadsheet.
⚠️ Note: Be mindful that the “Find and Replace” function matches whole words unless you specify otherwise. Using wildcards like * or ? can expand your search for partial matches.
Employing Conditional Formatting

| Step | Description |
|---|---|
| 1 | Select the range of cells where you want to search for names. |
| 2 | Go to Home > Conditional Formatting > New Rule… |
| 3 | Choose “Use a formula to determine which cells to format.” |
| 4 | Enter a formula like =COUNTIF(A1:A100,A1)>1 to highlight duplicate names. |
| 5 | Set a formatting style to highlight the cells, then click “OK.” |

✅ Note: Conditional formatting is visual, making it easier to spot duplicates at a glance, but remember it doesn’t sort or filter data.
Leveraging Advanced Filters
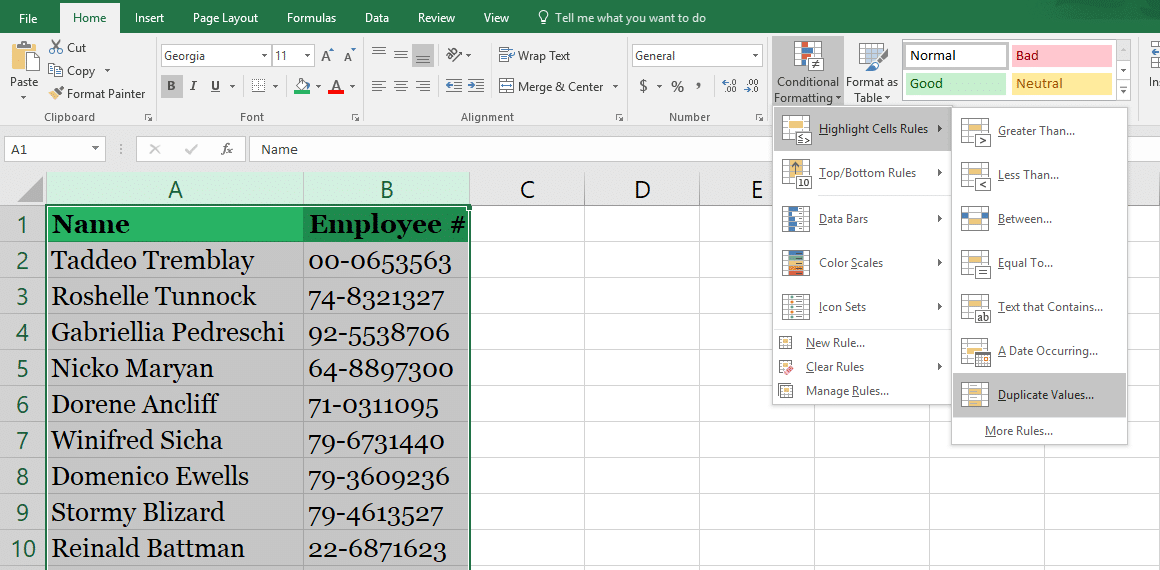
Advanced filters provide a more dynamic way to find multiple names:
- Step 1: Ensure your data has headers.
- Step 2: From the Data tab, select “Filter” to apply basic filters if not already enabled.
- Step 3: Go to “Advanced” in the Sort & Filter group to open the Advanced Filter dialog.
- Step 4: Choose “Filter the list, in-place” or “Copy to another location,” depending on your need.
- Step 5: In the “Criteria range,” input names you want to search for, one per row, in the columns where these names might appear.
- Step 6: Apply the filter to instantly narrow down your data.
Using VLOOKUP or Index Match for Cross-referencing

Sometimes, you might need to look for names across different sheets or workbooks:
- VLOOKUP:
- Use this formula to find names in a column to the right of the lookup value,
=VLOOKUP(lookup_value, table_array, col_index_num, [range_lookup]). - This method is limited in its ability to look left.
- Use this formula to find names in a column to the right of the lookup value,
- Index Match:
- It combines
INDEX()andMATCH()functions for more flexible lookups,=INDEX(return_range, MATCH(lookup_value, lookup_array, [match_type])). - This formula can look both to the right or left of the reference column.
- It combines
Employing Power Query for Comprehensive Data Analysis

Power Query in Excel offers sophisticated data manipulation capabilities:
- Step 1: In the “Data” tab, select “Get Data” to load your data into Power Query Editor.
- Step 2: Use “Filter Rows” to narrow down your dataset based on names, or group data to aggregate results.
- Step 3: Apply “Remove Duplicates” to isolate unique names or “Conditional Columns” to identify matches.
- Step 4: Load the transformed data back into Excel or close and load into the existing worksheet.
Power Query is particularly useful for repeated searches or complex data transformations.
In conclusion, finding multiple names in an Excel sheet can be approached from various angles, each offering unique advantages. Whether you prefer the simplicity of the "Find and Replace" function or the analytical prowess of Power Query, Excel provides tools to cater to all levels of data management expertise. By integrating these methods into your workflow, you can efficiently search, highlight, filter, and analyze names in your spreadsheets, thereby enhancing productivity and accuracy in data handling.
Can I use these methods to find names in different formats?

+
Yes, by using the wildcard characters * (for any number of characters) and ? (for a single character) in your search, you can find variations of names. For instance, searching for “R*o” would find “Roberto” and “Ramon”.
Is there a way to search for names across multiple workbooks?

+
Absolutely. Power Query can load data from multiple sources. You can aggregate multiple Excel files into a single query, apply filters, and even search across sheets from different workbooks.
How can I ensure I’m not missing names due to different spellings or typos?

+
Conditional formatting can highlight similar names, and you can use Power Query’s “Fuzzy Match” option to catch misspellings, but for the most accurate results, a manual verification might still be necessary.



