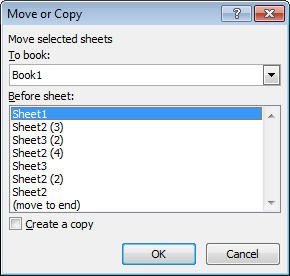5 Ways to Match Data Across Excel Sheets Easily

When working with large datasets in Excel, matching data across sheets can be daunting, yet it is often necessary to combine, update, or cleanse data. Excel offers various tools and techniques to perform this efficiently. In this article, we explore five effective methods for matching data across Excel sheets, ensuring you can merge information with precision and ease.
Method 1: Using VLOOKUP Function

VLOOKUP, short for ‘Vertical Lookup,’ is one of the most straightforward methods for linking data between sheets.
- Step 1: In the sheet where you want to add matching data, select the cell where the match should appear.
- Step 2: Use the formula
=VLOOKUP(Lookup_value, Table_array, Col_index_num, [Range_lookup])where:- Lookup_value is the value you’re searching for in the source sheet.
- Table_array is the range of cells containing the data, including the column with the lookup value and the column to return.
- Col_index_num specifies the column number in the table from which to retrieve the value.
- [Range_lookup] is TRUE for approximate match or FALSE for exact match.
- Example: If you are looking for employee details in Sheet1 from Sheet2, your formula could be
=VLOOKUP(A2, Sheet2!A:D, 3, FALSE).
Notes:

💡 Note: Ensure the columns in the Table_array are in the same order as in the target sheet to avoid confusion.
⚠️ Note: VLOOKUP can only look to the right of the lookup column. For a leftward lookup, use INDEX and MATCH.
Method 2: INDEX and MATCH Functions

This combination allows for more flexibility, especially when dealing with columns to the left of the lookup column.
- Step 1: In the cell where you want the result, start with
=INDEX(. - Step 2: Specify the range from which to pull the result (e.g., Sheet2!A:D).
- Step 3: Add MATCH to find the correct row:
MATCH(Lookup_value, Lookup_array, Match_type). - Example: The formula to retrieve the salary of an employee from Sheet2 would be
=INDEX(Sheet2!D:D, MATCH(A2, Sheet2!A:A, 0)).
Method 3: Power Query

For users dealing with multiple sheets or complex data structures, Power Query in Excel is a powerful tool for data matching.
- Step 1: Access Power Query through Data > Get Data > From Other Sources.
- Step 2: Select From Excel Workbook to load the sheets into Power Query Editor.
- Step 3: Use Merge Queries to combine data based on common columns.
- Step 4: Choose your join type (Inner, Left Outer, Right Outer, etc.), and map the columns to match.
- Step 5: Click Close & Load to get the merged results into a new Excel sheet.
Method 4: Conditional Formatting

If you’re visually comparing data, conditional formatting can help identify matches or mismatches instantly.
- Step 1: Select the column in Sheet1 where you want to apply the formatting.
- Step 2: Go to Home > Conditional Formatting > New Rule.
- Step 3: Select Use a formula to determine which cells to format.
- Step 4: Enter a formula to compare with a column in Sheet2, like
=Sheet1!A1 = Sheet2!A1. - Step 5: Choose a format (color, font, etc.) to highlight matches or mismatches.
Notes:

💡 Note: This method is best for smaller datasets where visual identification is sufficient.
Method 5: Using Lookup Wizard Add-in

If the in-built functions are overwhelming, or for more automated matching, the Excel Lookup Wizard Add-in simplifies the process.
- Step 1: Install the Excel Lookup Wizard Add-in from the Microsoft Office Store.
- Step 2: Open the Add-in through Add-ins > Lookup Wizard.
- Step 3: Select the Lookup table (source), Lookup field, and Return column.
- Step 4: Set up the criteria for matching (like exact or partial match).
- Step 5: The Add-in will create the formula for you, making data matching seamless.
Notes:

⚠️ Note: Ensure you are using an Excel version that supports Add-ins and the Lookup Wizard is installed from a trusted source.
Mastering these methods for matching data across Excel sheets can significantly boost your productivity. From the simplicity of VLOOKUP and INDEX-MATCH to the powerful capabilities of Power Query and the visual aid of Conditional Formatting, Excel equips you with tools to handle data with precision. The Lookup Wizard Add-in further simplifies the process for those who prefer a more guided approach. By understanding and utilizing these techniques, you'll be able to perform complex data operations with ease, ensuring your datasets are cohesive and accurate.
What is the difference between VLOOKUP and INDEX-MATCH?

+
VLOOKUP is easier for beginners but only looks rightward. INDEX-MATCH, while slightly more complex, can look in any direction and is more flexible in dynamic sheet structures.
Can I use these methods to match data from multiple sheets?

+
Yes, with Power Query or by setting up your VLOOKUP or INDEX-MATCH formulas to reference different sheets, you can match data across several sheets.
Are there any limitations to these matching techniques?

+
Yes. VLOOKUP has limitations in column placement, while Power Query can be overwhelming for large datasets. Each method has its strengths and is best suited to different scenarios.