5 Ways to Cancel Excel Sheet Copy Instantly
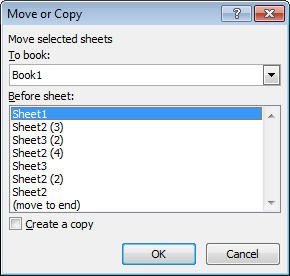
Effortless Copy Cancelation in Excel

Excel is an indispensable tool for many professionals, allowing us to manage, analyze, and present data efficiently. However, when working with large datasets or complex spreadsheets, it's not uncommon to encounter slow or unwanted copy operations that can interrupt your workflow. Here are five effective ways to instantly cancel an Excel sheet copy operation, saving you time and frustration.
1. Using Keyboard Shortcuts

The quickest way to stop an ongoing copy operation in Excel is by using keyboard shortcuts. This method is especially useful because it requires no additional setup or tool usage, making it immediately accessible:
- Press Ctrl + Escape on Windows or Cmd + . on Mac to interrupt the copy operation.
⚠️ Note: Be careful not to press Ctrl+C again, as this will initiate a new copy operation.
2. Canceling with the Taskbar

If you’re using Excel on a Windows machine, you can utilize the taskbar to cancel a copy operation:
- Right-click on the Excel icon in the taskbar to bring up the context menu.
- Click on “End Task” to force the application to close, which will instantly stop any ongoing operations, including copying.
✨ Note: Keep in mind that this will close Excel completely, potentially causing loss of unsaved work.
3. Using the Status Bar

The status bar at the bottom of your Excel window offers a direct way to control and cancel operations:
- Look for the status bar to indicate the ongoing copy operation.
- If you see a progress bar or a message about the copy, click on the “Cancel” button or double-click on the status bar to stop the process.
4. Employing VBA Scripts

For users comfortable with VBA (Visual Basic for Applications), scripting provides an automated method to cancel copy operations:
- Press Alt + F11 to open the VBA editor.
- Create a new module (Insert > Module).
- Copy and paste the following code into the module:
Sub StopCopy()
DoEvents
Application.StatusBar = “Waiting to cancel copy operation…”
Do While Application.CalculationState = xlCalculating
Application.StatusBar = “Operation canceled.”
Application.CalculateUntilAsyncQueriesDone
Loop
End Sub
5. Utilizing Excel Add-ins

There are third-party Excel add-ins available that provide functionalities to enhance your productivity, including the ability to cancel long-running operations:
- Search for and download an add-in that offers a cancel operation feature.
- Install the add-in and activate it within Excel.
- Use the add-in’s interface or assigned buttons to cancel ongoing copy operations with a single click.
By now, you’re familiar with various strategies to halt an Excel sheet copy instantly. Each approach has its merits, depending on your workflow, comfort level with Excel, and the urgency of the task at hand. Keyboard shortcuts provide a swift, universal solution, whereas the taskbar method and status bar are straightforward but come with the risk of data loss if not managed properly. VBA scripts offer an automated solution for advanced users, and Excel add-ins can enhance functionality with minimal user input. Select the method that best suits your needs, and keep your productivity high with these practical solutions.
Now, let’s address some frequently asked questions:
What happens if I cancel a copy operation in Excel?

+
Canceling a copy operation will halt the process, leaving the sheet as it was before the copy began, without applying the new data.
Can I cancel a copy operation without closing Excel?

+
Yes, using keyboard shortcuts like Ctrl + Escape or by double-clicking the status bar allows you to cancel operations without closing the application.
Is there any data loss when I cancel an Excel copy?

+
If you cancel before the operation completes, you avoid overwriting existing data. However, using methods like ending Excel through the taskbar can lead to loss of unsaved work.