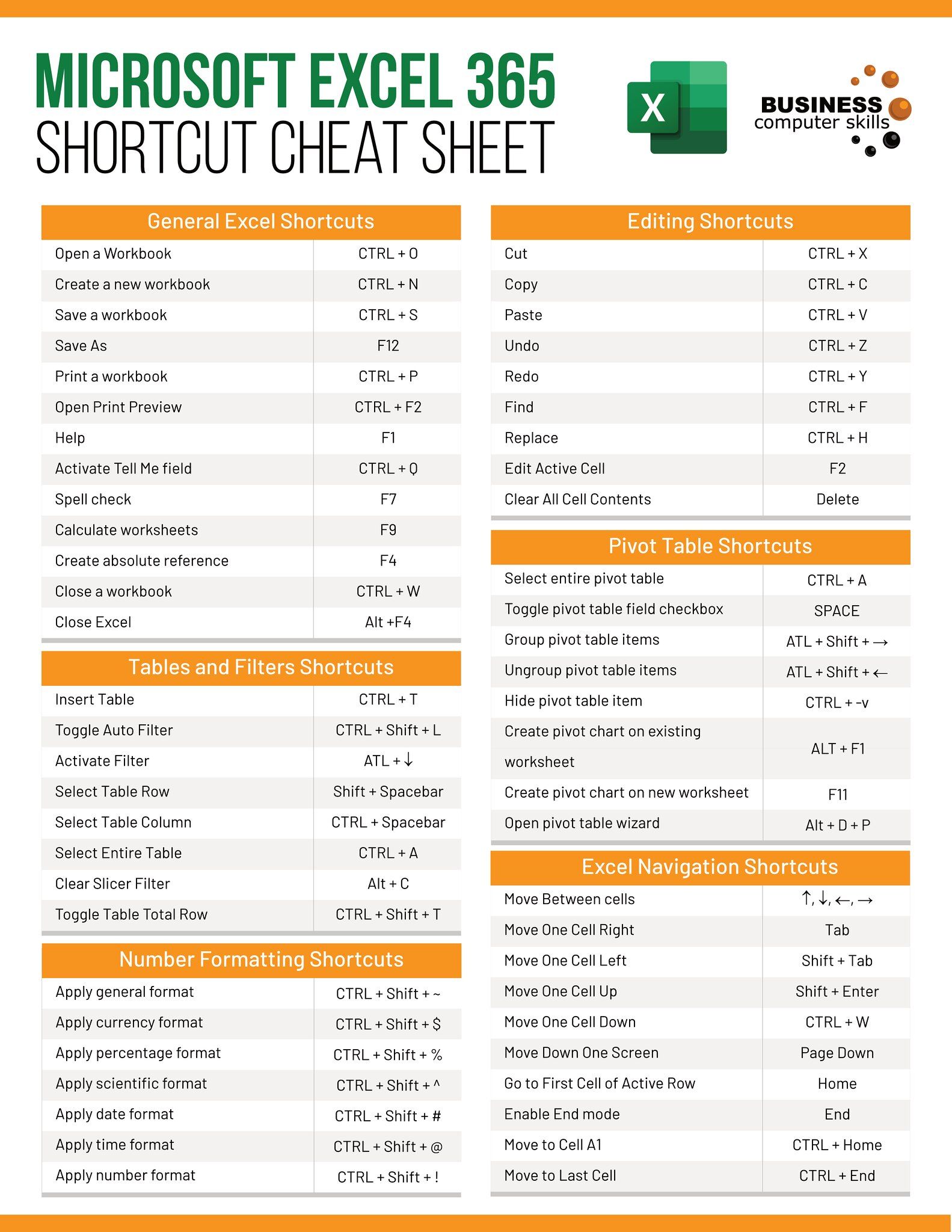Find Excel Sheets by Name Easily: Quick Guide

Excel, a powerhouse in the realm of data management, offers an impressive array of tools for data analysis and organization. However, with its vast capabilities comes complexity, especially when managing multiple sheets within one workbook. One common challenge users encounter is efficiently locating specific sheets within large Excel files. Whether you're working with financial models, inventory tracking, or complex datasets, finding Excel sheets by name quickly can significantly enhance productivity. This guide aims to streamline this process, turning what can often be a time-consuming task into a simple, efficient one.
Understanding Excel Workbooks and Sheets

Before diving into the methods of finding sheets, it's crucial to understand the basic structure of an Excel workbook:
- Workbook: The entire Excel file containing multiple sheets.
- Worksheet: An individual page within the workbook where data is stored. Each workbook can have an unlimited number of sheets.
- Sheet Tabs: These appear at the bottom of the Excel window, allowing users to navigate between sheets. However, when sheets become numerous, finding specific ones can be like searching for a needle in a haystack.
Quick Methods to Find Sheets

Here are several straightforward techniques to locate sheets by name:
1. Manual Browsing

- Scroll through the sheet tabs at the bottom of the workbook. This method is straightforward for workbooks with fewer sheets.
- Use the arrow buttons next to the sheet tabs to jump to the first, last, or other sheets quickly.
2. Sheet Tab Scrolling

- If sheets are more than the tabs visible at once, right-click on the left or right arrows beside the tabs to access a dropdown list of all sheets.
3. Using the Go To Feature

For a more targeted approach:
- Press Ctrl + G to open the "Go To" dialog box.
- In the "Reference" box, type the name of the sheet you're looking for, followed by an exclamation mark (e.g., "Sheet3!").
- Press Enter, and Excel will navigate to that sheet.
📝 Note: If the sheet name contains spaces, enclose it in single quotes (e.g., "'My Sheet Name!'").
4. VBA (Visual Basic for Applications) Scripts

For those comfortable with VBA:
- Create a macro that lists all sheet names, allowing you to quickly identify and jump to a sheet by typing its name into a custom user form.
Advanced Techniques

5. Custom Toolbar Buttons

Create personalized toolbar buttons:
- Navigate to the ‘Developer’ tab, click ‘Insert’, and choose the command button under ‘Form Controls’.
- Right-click the button, select ‘Assign Macro’, and link it to a macro that activates a specific sheet.
- Name the button with the sheet name for easy identification.
6. Searchable Workbook Sheet List

This approach involves creating a searchable list of sheets:
| Step | Action |
|---|---|
| 1 | Create a new sheet named ‘Sheet List’. |
| 2 | Use VBA to list all workbook sheets in a table on this sheet. |
| 3 | Make this list searchable using Excel’s filter functionality. |

💡 Note: Updating this list can be automated with a macro to refresh when new sheets are added or renamed.
Conclusion

Mastering the art of locating sheets in Excel not only saves time but also reduces frustration when working with large datasets. By employing the simple to advanced methods outlined above, users can efficiently navigate their Excel workbooks, ensuring they are always just a click away from the data they need. Whether you’re a novice or an Excel veteran, these techniques can transform your workflow, making it more streamlined and productive.
How can I quickly find sheets with similar names?

+
Use the ‘Go To’ feature or create a custom searchable list of sheets to filter and find sheets with common names or partial names.
What if my workbook has hundreds of sheets?

+
For workbooks with many sheets, automating a sheet list or using VBA scripts can help manage and navigate the sheets more efficiently.
Can I search for sheets based on content rather than names?

+
While Excel does not natively support searching for sheet content, you can use VBA to create such functionality by scripting searches through all sheet cells.
Is it possible to color-code sheet tabs for better organization?

+
Yes, you can right-click on a sheet tab, choose ‘Tab Color’, and assign a color to easily identify different sheets or groups of sheets.
How do I reset the sheet tab order?
+
Sheets can be rearranged by dragging their tabs left or right, or you can use VBA to sort them alphabetically or in any other order.